Samsung Galaxy Note 8 S Pen gør mere end at hjælpe dig med at trykke på kommandoer på skærmen. Faktisk er S Pen nu så dygtig, at du ville blive tilgivet, fordi du ikke ved, hvad den kan. Her er brugen af den Samsung S Pen, vi elsker mest.
Brug af S Pen Air-kommandoen
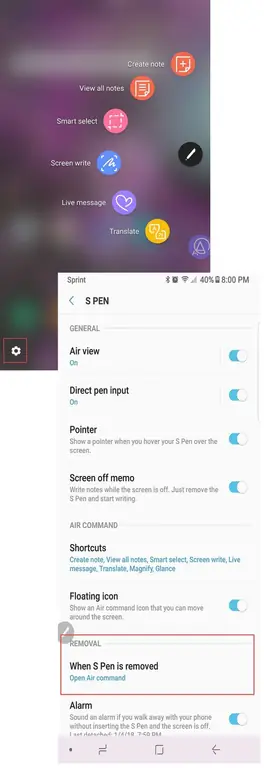
S Pen Air Command er din stylus-kommandocenter. Hvis det ikke allerede er aktiveret på din telefon, skal du aktivere det nu. Sådan gør du:
- Tryk på Air Command-ikonet, der vises på højre side af skærmen, når du fjerner S Pen. Du vil bemærke, at knappen ikke fungerer med din finger. Du skal bruge S Pen til at trykke på den.
- Når Air Command-menuen åbnes, skal du trykke på gearikonet nederst til venstre på skærmen for at åbne Indstillinger.
- Rul til afsnittet Fjernelse af menuen, der vises, og brug din S Pen eller finger til at trykke på Når S Pen er fjernet.
- Der vises en ny menu med tre muligheder:
- Open Air-kommando.
- Opret note.
- Gør ingenting.
- Vælg Open Air-kommando.
Næste gang du trækker din S Pen ud, åbnes Air Command-menuen automatisk. Du kan også trykke og holde knappen på siden af S Pen nede, mens du holder spidsen af din pen over skærmen for at åbne menuen.
Denne menu er dit kontrolcenter. Det kan variere fra enhed til enhed, men de standardaktiverede apps kan omfatte:
- Opret note
- Smart select
- Skærmskrivning
- Oversæt
- Magnify
- Glance
- Se alle noter
- Livemeddelelse
Du kan aktivere yderligere apps ved at trykke på +-ikonet på Air Command-menuen. Derefter kan du rulle gennem disse apps ved at tegne en buet linje rundt om Air Command-ikonet.
Du kan også trykke og holde Air Command-ikonet nede med spidsen af din S Pen, indtil den bliver mørkere for at flytte den rundt på skærmen, hvis du opdager, at dens standardplacering på skærmen er akavet.
Quick Notes With Screen Off Memoer
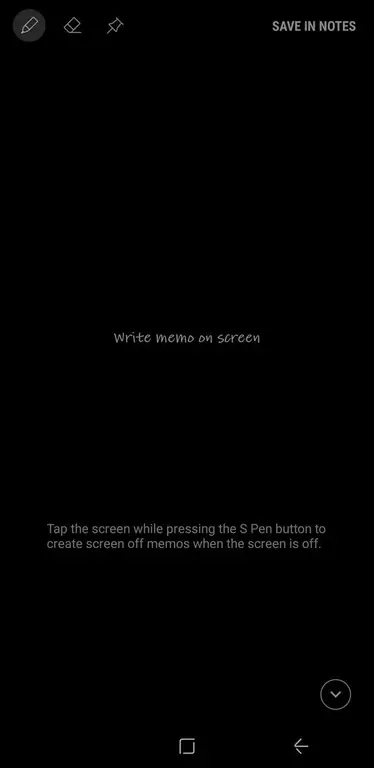
En god funktion ved at bruge S Pen er funktionen Screen Off Memo. Med Screen Off Memo aktiveret, behøver du ikke at låse din enhed op for at lave en hurtig note.
Du skal blot fjerne S Pen fra dens åbning. Appen Screen Off Memo starter automatisk, og du kan begynde at skrive på skærmen. Når du er færdig, skal du trykke på Hjem-knappen og dit notat gemmes i Samsung Notes.
Sådan aktiveres Skærm slukket Memo:
- Tryk på Air Command-ikonet med din S Pen.
- Vælg Settings-ikonet i nederste venstre hjørne af skærmen.
- Slå til Skærm fra memo.
Du kan styre nogle funktioner i pennen med de tre ikoner i øverste venstre hjørne af siden:
- Pen: Skift stregtykkelsen på pennespidsen.
- Eraser: Vælg for at slette alt på den note, du opretter.
- Push Pin: Tryk for at fastgøre noten til din Always On Display.
Send sjove livebeskeder
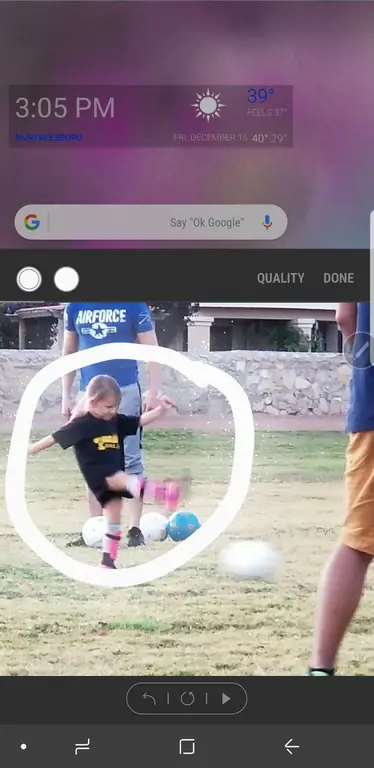
Live Messages er en af de fedeste funktioner, der er aktiveret af S Pen. Ved at bruge denne funktion kan du tegne og oprette fede GIF'er, som du kan dele med dine venner.
For at bruge livebeskeder:
- Tryk på Air Command-ikonet med din S Pen.
- Vælg Livebesked.
- Livemeddelelsesvinduet åbnes, hvor du kan oprette dit design.
Tre ikoner i øverste venstre hjørne af appen giver dig mulighed for at styre nogle af funktionerne i beskeden:
- Peneffekter: Vælg en almindelig linje, en skinnende linje eller en glødende linje.
- Penstørrelse: Skift bredden på din penlinje.
- Farve: Vælg den farve, du vil bruge til pennens blæk.
Du kan også skifte fra en ensfarvet baggrund til et foto ved at trykke på Baggrund. Dette giver dig mulighed for at vælge en af flere ensfarvede farver eller at vælge et billede fra dit fotogalleri.
Oversæt sprog med Samsung Stylus Pen
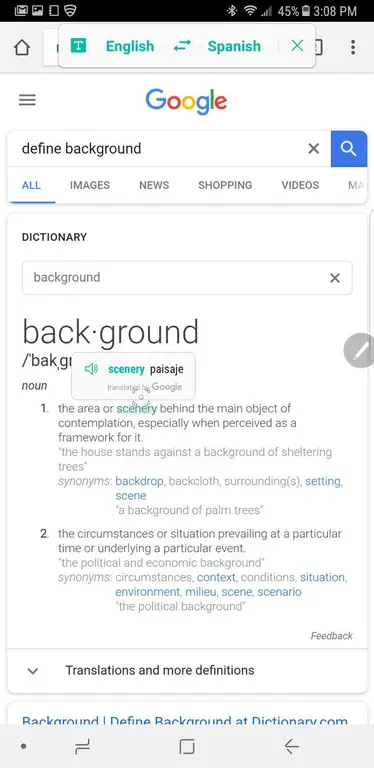
Når du vælger Translate fra Air Command-menuen, sker der noget magisk. Du kan holde din Samsung-pen over et ord for at oversætte det fra et sprog til et andet. Dette er nyttigt, hvis du ser på et websted eller et dokument, der er på et andet sprog.
Du kan også bruge det til at oversætte fra dit foretrukne sprog til et sprog, du prøver at lære (f.eks. engelsk til spansk eller fra spansk til engelsk).
Når du holder din kuglepen over ordet for at se oversættelsen, har du også mulighed for at høre ordet i t alt form. For at høre det t alt skal du blot trykke på det lille højttalerikon ud for oversættelsen. Hvis du trykker på det oversatte ord, kommer du også til Google Oversæt, hvor du kan lære mere om ordbrugen.
S Pen gør det nemmere at surfe på nettet
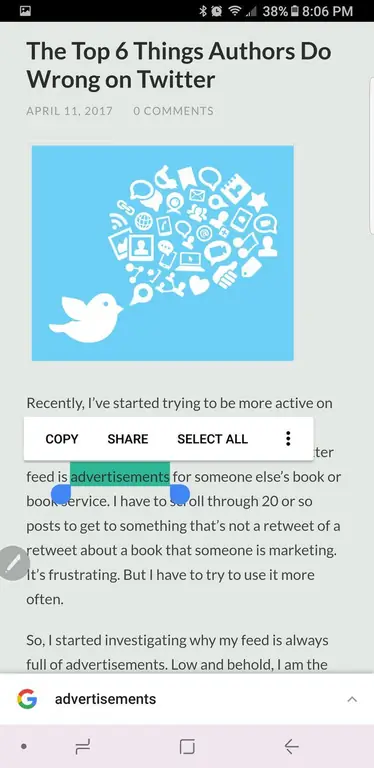
Når du bruger S Pen, er det meget nemmere at surfe på nettet. Især når du støder på et websted, der ikke har en mobilversion eller ikke gengives godt i mobilformatet.
Du kan altid se desktopversionen af webstedet og bruge din S Pen i stedet for en markør.
For at fremhæve et ord eller en sætning skal du blot trykke spidsen af S Pen til skærmen. Derefter, mens du trækker pennen, kan du kopiere og indsætte, som du ville med en mus. Du kan også højreklikke ved at trykke på knappen på siden af S Pen, mens du udfører en handling.
S Pen fungerer også som forstørrelsesglas
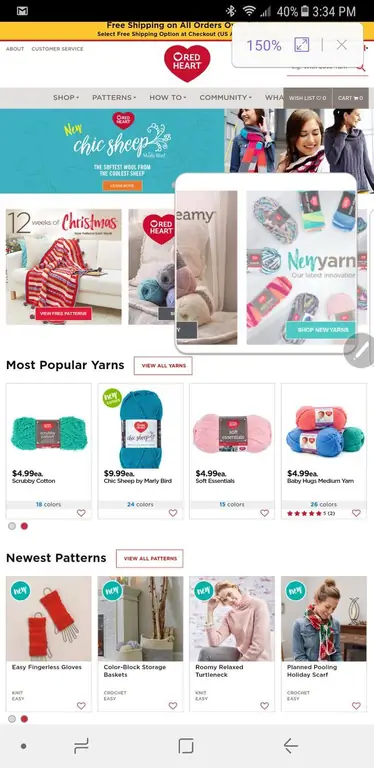
Nogle gange kan det være svært at se på ting på en lille skærm. Hvis du vil kigge nærmere, skal du knibe for at udvide siden. Der er en nemmere måde.
Vælg Magnify fra Air Command-menuen for at bruge din S Pen som en lup.
Når du åbner den, finder du kontroller øverst til højre, der giver dig mulighed for at øge forstørrelsen. Når du er færdig, skal du bare trykke på X for at lukke forstørrelsesglasset.
Oversigt over andre apps
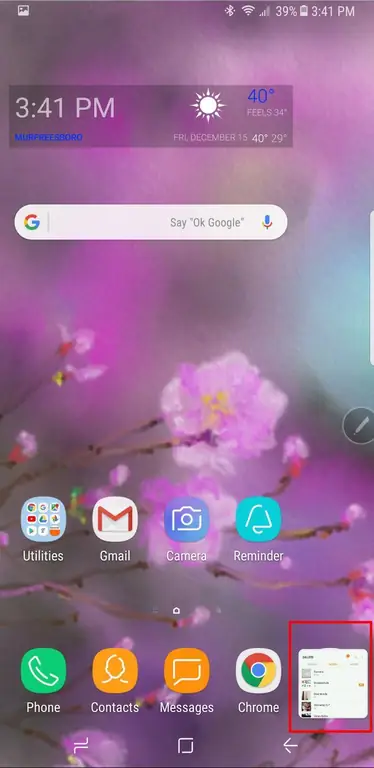
Glance er en smart funktion, der lader dig bevæge dig frem og tilbage mellem apps med lethed. Når du trykker på Glance i Air Command-menuen fra en åben app, bliver den app en lille skærm nede i nederste højre hjørne.
Når du vil se den app igen, skal du holde din pen over den lille skærm. Den øges til fuld størrelse og falder ned igen, når du flytter din S Pen.
Når du er færdig, skal du bare trykke på og holde ikonet nede, indtil skraldespanden dukker op, og derefter trække den til papirkurven. Bare rolig. Din app er stadig, hvor den skal være; kun forhåndsvisningen er væk.
Skriv direkte på skærmbilleder med skærmskrivning
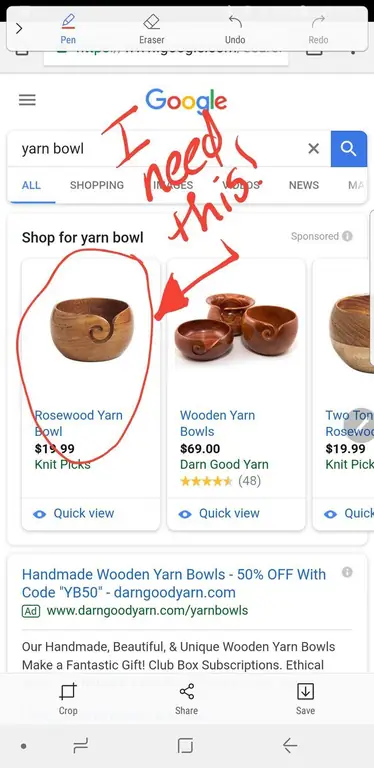
Screen Write er en af de mest nyttige apps til at tage billeder og tage noter. Fra enhver app eller ethvert dokument på din enhed skal du bruge din S Pen til at vælge Screen Write fra Air Command-menuen.
Der tages automatisk et skærmbillede af den side, du er på. Det åbner i et redigeringsvindue, så du kan skrive på billedet ved hjælp af flere muligheder for kuglepenne, blækfarver og beskæring. Når du er færdig, kan du dele billedet eller gemme det på din enhed.
Smart Select til oprettelse af animerede GIF'er
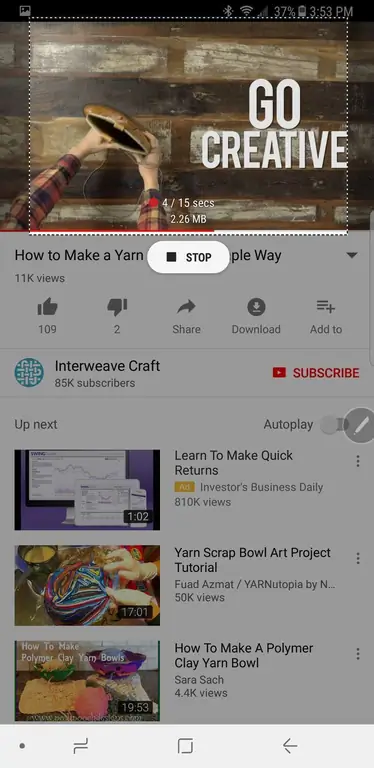
Hvis du er fan af animerede GIF'er, så er Smart Select den funktion, du vil elske mest.
Vælg Smart Vælg fra Air Command-menuen fra en hvilken som helst skærm for at fange en del af den side som et rektangel, lasso, oval eller animation. Vælg den mulighed, du ønsker, men animation virker kun med video.
Når du er færdig, kan du gemme eller dele din optagelse, og det er lige så nemt at afslutte appen som at trykke på X i øverste højre hjørne.
Samsung S Pen til mere og mere og mere
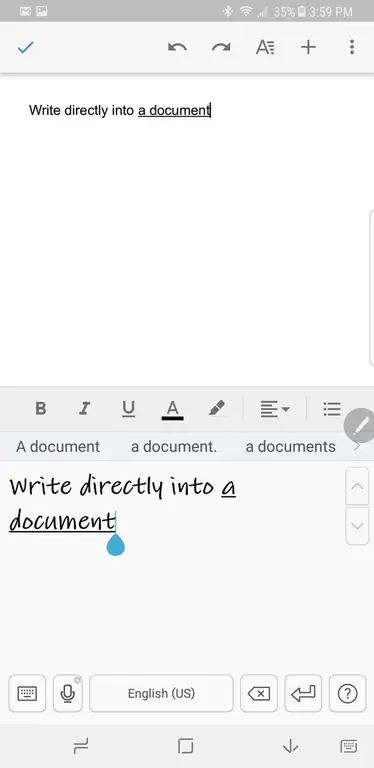
Der er så meget mere, du kan gøre med Samsung S Pen. Du kan skrive direkte ind i et program ved at vælge penindstillingen i dokumentet. Og der er snesevis af fantastiske apps derude, som giver dig mulighed for at blive så produktiv eller kreativ med din S Pen, som du vil. Alt fra dagbøger til malebøger og meget mere.
hav det sjovt med Samsung S Pen
Grænserne for, hvad du kan gøre med Samsung S Pen, er uendelige. Og nye apps introduceres hver dag for at drage fordel af S Pens muligheder. Så slip dig løs, og hav det lidt sjovt med den styluspen.






