Dolphin Emulator er en videospilsemulator, der er tilgængelig til flere operativsystemer. Hvis du ved, hvordan du bruger Dolphin Emulator, kan du spille klassiske GameCube- og Nintendo Wii-spil på din computer eller endda din smartphone.
Instruktionerne i denne artikel gælder for Dolphin 5.0 til Windows- og macOS-operativsystemerne.
Sådan downloader du Dolphin Emulator
Dolphin Emulator er et open source-program, hvilket betyder, at alle kan downloade det og bidrage til kildekoden. Besøg det officielle Dolphin Emulator-websted for at downloade Dolphin til dit operativsystem. Du kan vælge mellem den stabile version eller udviklingsversionen. Udviklingsversionen giver dig adgang til de seneste nye funktioner og opdateringer, men det er ikke garanteret, at de fungerer korrekt.
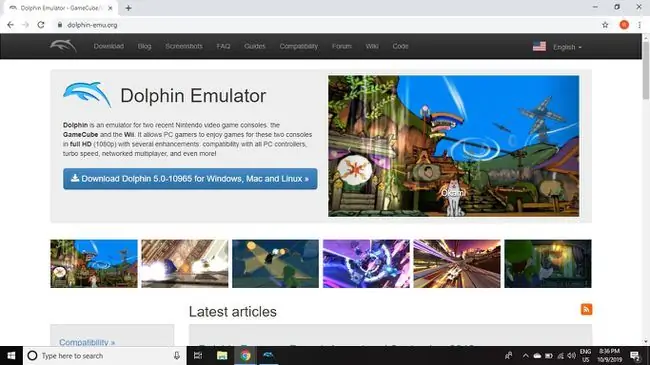
Hvis du vil spille flere klassiske spil på din pc, skal du bruge RetroArch til at downloade videoemulatorer til andre konsoller.
Sådan får du ROM'er til Dolphin Emulator
Du skal bruge dine egne ROM'er i ISO-format for at spille GameCube- og Wii-spil. Hvis du har en fysisk kopi af et spil, kan du rippe cd'en til din computer. En anden mulighed er at downloade ROM'er fra torrent-websteder.
Ikke alle spil er kompatible med Dolphin Emulator. Dolphin Wiki indeholder oplysninger om kompatibilitetsproblemer samt forskellige forbedringer.
Mens brugen af emulatorer er lovlig, er det ulovligt at downloade eller distribuere ROM'er med spil, som du ikke allerede ejer.
Sådan bruger du Dolphin Emulator på pc
Før du begynder, anbefales det at lægge alle dine ROM'er i en enkelt mappe. Lad os nu spille GameCube- og Wii-spil med Dolphin Emulator.
-
Åbn Dolphin Emulator, og vælg Config.

Image -
Vælg fanen Sti.

Image -
Vælg Add.

Image -
Vælg mappen, der indeholder dine spil.

Image -
Luk Configuration-vinduet, og vælg Refresh. Dine spil vises i hovedmenuen.

Image -
Dobbeltklik det spil, du vil spille for at starte Dolphin Emulator.

Image -
For at gemme dit spil, gå til Emulation > Save State i Dolphin-hovedmenuen. Vælg Load State for at indlæse en gemt fil.
Luk ikke emulatoren før du gemmer, ellers vil du miste dine fremskridt.

Image
Sådan konfigurerer du controllere til Dolphin Emulator
Dolphin Emulator understøtter mange pc-gamepads ud over Xbox 360- og Xbox One-controllere. Hvis du tilslutter en PlayStation 3- eller 4-controller til din pc, kan du også bruge den. Det er endda muligt at bruge den originale GameCube-controller, hvis du har den passende adapter.
For at spille Wii-spil skal du bruge en egentlig Wii-fjernbetjening og en Bluetooth-bevægelsessensor. Mayflash DolphinBar-tilbehøret gør det nemt at synkronisere Wii-controllere med din pc. Du kan også finde controllerprofiler til Dolphin Emulator, der automatisk konfigurerer knaptilknytning til specifikke spil såsom Super Mario Galaxy.
Sådan konfigurerer du controllerindstillinger.
-
Vælg Controllers på Dolphin Emulator-hovedmenuen for at åbne Controller Configuration-vinduet.

Image -
Vælg Port 1 under GameCube-controllere, og vælg den type controller, du vil bruge, og vælg derefter Configure.

Image -
Konfigurer knaptilknytningen efter din smag, og vælg derefter OK.
For at gemme dine controllerindstillinger skal du indtaste et navn under Profile og vælge Save.

Image -
Vælg Wiimote 1 under Wiimotes, og vælg den type controller, du vil bruge, og vælg derefter Configure.
Du kan bruge dit tastatur eller en gamepad til at spille Wii-spil, men du vil ikke være i stand til at bruge funktioner til bevægelseskontrol.

Image -
Når din Wii-fjernbetjening er konfigureret, skal du indstille Sensor Bar Position, vælge Enable Speaker Data, og derefter klikke på OK.

Image
Konfigurationsfiler til Dolphin Emulator er gemt i My Documents > Dolphin Emulator mappen på din computer. Gem alle tilpassede aktiver i denne mappe.
Dolphin Emulator Game Configuration
Du kan også oprette brugerdefinerede indstillinger for hvert spil. For eksempel, her er, hvordan du aktiverer snyderi for et spil.
-
Højreklik på spillet i Dolphin-hovedmenuen, og vælg Properties.

Image -
Vælg fanen AR-koder.

Image -
Tjek afkrydsningsfelterne ud for de snydere, du ønsker at aktivere.
Ændringerne træder i kraft, når du lukker vinduet.

Image
Indstillinger for delfinvisning
Hvis du har en avanceret gaming-pc, burde den ikke have noget problem med at køre GameCube- og Wii-spil med deres oprindelige hastigheder eller endnu hurtigere. For at tilpasse skærmindstillinger skal du vælge Graphics på Dolphin Emulator hovedmenuen.
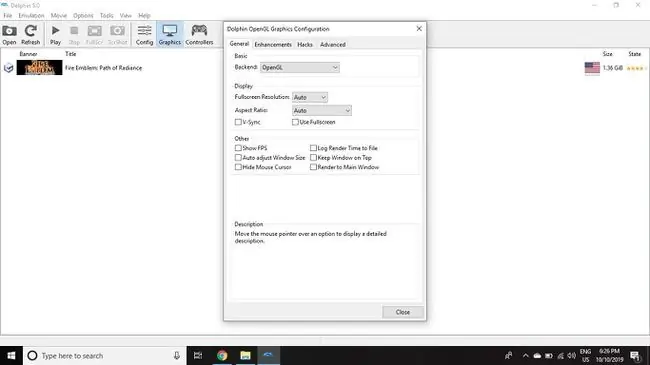
Under fanen General kan du vælge dit grafikkort ved at markere boksen ved siden af Backend. Det er bedst at lade Fuldskærmsopløsning og Aspect Ratio være indstillet til Auto, medmindre du har problemer med et bestemt spil.
Fanen Enhancements rummer yderligere effekter, du kan tilføje. Indstil f.eks. Anti-Aliasing til 4X MSAA for at udglatte de takkede kanter af 3D-grafik, og vælg Disable Fogfor at forbedre langdistance-gengivelse.
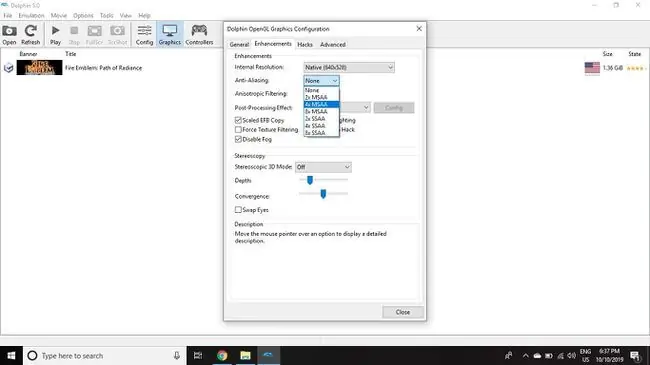
Sådan bruger du Dolphin Emulator til Android
Dolphin Emulator-appen er stadig i beta, og den er kun tilgængelig til Android 9.0 (Pie). Hvis du har en særlig kraftfuld tablet, kan du nemt spille GameCube-spil ved hjælp af touchscreen-overlayet eller en rigtig controller. Det er vanskeligere at spille Wii-spil på grund af den nuværende mangel på bevægelseskontrol.






