Musik og andre lydobjekter, der er indlejret i et PowerPoint-diasshow, kan udtrækkes og bruges i en anden præsentation eller til ethvert andet formål. Hvordan du udpakker lydfilen afhænger af din version af Microsoft Office. Følg denne vejledning for at lære, hvordan du uddrager lyd fra PowerPoint-diasshows.
Oplysningerne i denne artikel gælder for PowerPoint 2019, 2016, 2013, 2010, 2007, 2003; og PowerPoint til Microsoft 365.
Udtræk indlejrede lyde i PowerPoint 2019, 2016, 2013 og 2010
Begyndende med PowerPoint 2010 er lydfiler som standard indlejret i præsentationsfiler. Denne metode til at udpakke en lydfil fungerer på.pptx-filer i PowerPoint 2019, 2016, 2013 og 2010 til Windows PC.
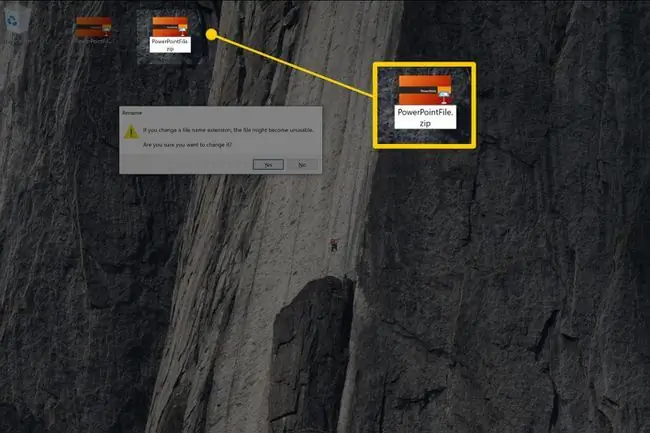
Du skal indstille Windows File Explorer, så den viser filnavne med filtypenavne for at følge denne proces.
- Åbn Windows File Explorer.
- Vælg præsentationsfilen (i.pptx-format), højreklik, og vælg Copy.
- Højreklik på et tomt område i mappen, hvor du vil placere en kopi af filen, og vælg Paste.
- Omdøb kopien af præsentationen for at adskille den fra originalen.
-
Skift filtypenavnet på den kopierede fil fra .pptx til .zip.
- Tryk på Enter, og vælg Yes for at fortsætte. Filikonet ændres til et mappeikon.
- Dobbeltklik på mappen ZIP for at få vist en liste over mapper indeni.
- Dobbeltklik på mappen ppt på listen over mapper.
- Dobbeltklik på mappen Media, og kopier lydfilerne til en anden mappe.
Udtræk indlejrede lyde (PowerPoint 2007)
For at udtrække en indlejret lydfil i en PowerPoint 2007-præsentation:
-
Åbn PowerPoint 2007-præsentationsfilen.
For at redigere filen skal du først åbne PowerPoint og derefter åbne præsentationsfilen.
- Vælg Office-knappen, og vælg Gem som.
- I dialogboksen Gem som skal du vælge Save as Type og vælge Web Page (.htm;.html).
-
I tekstfeltet Filnavn skal du indtaste et filnavn.
- Vælg Gem.
- PowerPoint opretter en fil med det nye filnavn og en HTM-udvidelse. Den opretter også en ny mappe, kaldet yourfilename_files, der indeholder alle de indlejrede objekter i præsentationen. På dette tidspunkt skal du lukke PowerPoint.
- Åbn den nyoprettede mappe for at se alle lydfilerne på listen, sammen med alle andre objekter, der blev indsat i præsentationen. Filtypenavnene er af samme type som den originale lydfiltype. Lydobjekterne vil have generiske navne, såsom sound001.wav eller file003.mp3
Sådan sorteres filer efter type
Hvis den nye mappe indeholder mange filer, skal du sortere filerne efter type for hurtigt at finde disse lydfiler.
For at sortere filer efter type:
- Højreklik på et tomt område i mappevinduet.
- Vælg Arranger ikoner efter > Type.
-
Se efter filerne med filtypenavne WAV, WMA eller MP3. Dette er de lydfiler, der var indlejret i den originale PowerPoint-showfil.
Udtræk indlejrede lyde (PowerPoint 2003)
For at udtrække en indlejret lydfil i en PowerPoint 2003-præsentation:
-
Åbn PowerPoint 2003.
Du må ikke dobbeltklikke direkte på filikonet for at åbne PowerPoint, som ville åbne PowerPoint 2003-præsentationen. Du ønsker at kunne redigere filen, så du skal først åbne PowerPoint og derefter åbne denne fil.
- Gå til File, vælg Open, og vælg præsentationsfilen.
- Vælg File fra menuen > Gem som webside.
- I tekstfeltet Filnavn skal du indtaste et filnavn.
- Vælg Gem.
- PowerPoint 2003 opretter en fil med det nye filnavn og en HTM-udvidelse. Den opretter også en ny mappe, kaldet yourfilename_files, der indeholder alle de indlejrede objekter i din præsentation. På dette tidspunkt skal du lukke PowerPoint.
-
Åbn den nyoprettede mappe for at se alle lydfilerne på listen, sammen med alle andre objekter, der blev indsat i præsentationen. Filtypenavnet er den samme type som den originale lydfiltype. Lydobjekterne vil have generiske navne, såsom sound001.wav eller file003.mp3






