Google er kommet langt fra kun at være en søgemaskine. Gennem årene har virksomheden opbygget et imponerende udvalg af værktøjer, og mens nogle af dem er højt specialiserede, er der et par stykker, der er værd at vide, uanset hvad du bruger nettet til. Google Billeder, også kaldet Google Billedsøgning, er blot et af disse værktøjer, så hvis du ikke ved, hvad det er, eller ikke er sikker på, hvor meget det kan gøre, er her, hvad du skal vide.
Hvad er Google Billeder?
Google Images er et webbaseret produkt fra Google til søgning efter billeder online. Selvom den udfører de samme grundlæggende forespørgsels- og resultathentningsfunktioner som Googles flagskibssøgemaskine, kan den bedre forstås som en specialiseret udløber.
Mens Google Søgning producerer websider med tekstbaseret indhold ved at scanne tekstbaseret indhold direkte, returnerer Google Images billedmedier baseret på indtastede søgeord, så processen ser lidt anderledes ud under motorhjelmen. Den vigtigste faktor til at bestemme, hvilke billeder der udfylder din resultatside, er hvor tæt søgetermer matcher billedfilnavne. Dette i sig selv er norm alt ikke nok, så Google Billeder er også afhængige af kontekstuelle oplysninger baseret på tekst på samme side som et billede.
Som en sidste ingrediens udnytter algoritmen primitiv maskinlæring, hvor Google Images lærer at associere bestemte billeder med hinanden for at skabe klynger, for at give dens omvendte billedsøgningsfunktion.
Når en søgning er sendt, returnerer tjenesten et sæt miniaturebilleder, der er relateret til din søgeordsbeskrivelse.
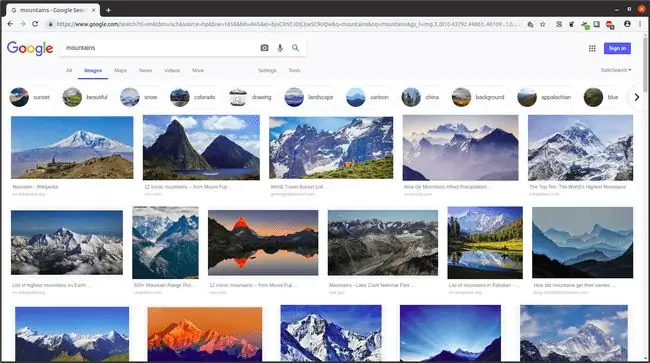
På dette tidspunkt kan brugere få adgang til websider, der indeholder et valgt billede, forudsat at webstedet, der hoster billedet, tillader dette. Hvis et websted giver dig mulighed for at se siden med billedet, kan det også give dig direkte adgang til billedet og åbne en side med kun billedet på det, hvilket i det væsentlige præsenterer billedets individuelle ressourcespecifikke URL. Websteder giver dig ikke altid adgang til den nøjagtige side med billedet - websteder, der sælger professionel fotografering er et eksempel - men det gør de i mange tilfælde.
Hvordan får jeg adgang til Google Billeder?
Der er tre enkle måder at få adgang til Google Billeder på:
- Gå til google.com, og vælg Images i øverste højre hjørne.
- Gå til images.google.com, som er en mere direkte måde at komme til Google Billeder på.
- Indtast søgetermerne for din billedsøgning i Googles standardsøgning, og vælg Images. på resultatsiden
Google Billeder Grundlæggende søgning
Ligesom med Google Søgning kan du bruge Google Billeder ved at indtaste tekstsøgeord, der beskriver billedet. Dette giver en resultatside med et gitter af miniaturer, arrangeret i rækkefølge efter matchnøjagtighed fra venstre mod højre og top til bund.
På denne side skal du blot følge disse trin.
-
Vælg et miniaturebillede for at se en større version af det inline ved siden af en kort liste med oplysninger om dets kilde.

Image -
Herfra skal du vælge Besøg for at navigere til kildewebsiden, der indeholder det fulde billede.

Image Alternativt kan du vælge et miniaturebillede under "Relaterede billeder" for at bringe det i fokus på inline-resultatsiden, hvor du vil blive præsenteret for de samme muligheder for det efterfølgende billede, såvel som billeder relateret til det.
- Hvis valg af Visit fører dig til siden, der indeholder det fulde billede, kan du bruge billedet på nogle få måder; højreklik (eller tryk længe på mobilen) på billedet.
-
Vælg en af følgende:
- Åbn billede i ny fane: Indlæser en side med kun det billede, og hvis URL du kan bruge til at vende direkte tilbage til den billedressource.
- Gem billede som: Åbner dit operativsystems dialogboks til download af filer, så du kan vælge, hvor billedet skal gemmes, og hvad det skal navngives.
- Kopier billedadresse: Producerer den samme direkte billed-URL, bortset fra at i stedet for at åbne URL-adresse i en ny fane, gemmer den den usynligt i dit operativsystems kopiudklipsholder, så du kan indsætte den et sted andet.
- Kopier billede: Kopierer billedet i medieformat til dit udklipsholder, så du kan indsætte billedet som et billede, f.eks. i et tekstbehandlingsdokument.

Image - Nu har du et separat billede eller link til det isolerede billede.
Google Billedfiltrering og avancerede værktøjer
Under søgelinjen på resultatsiden er en rullemenu kaldet "Værktøjer", som tilbyder en række ekstra filtreringsmuligheder.
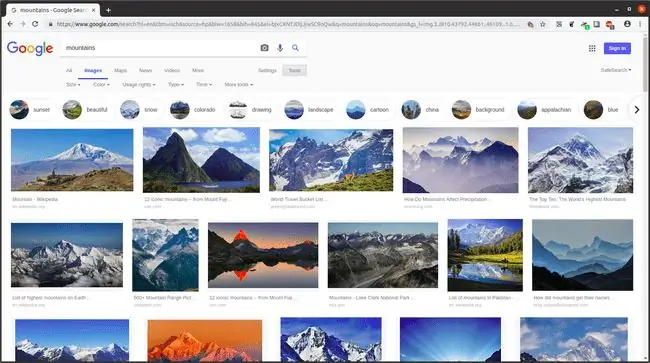
Størrelse
Den første af disse rullemenuer er Størrelse, som lader dig begrænse resultaterne til billeder med bestemte pixeldimensioner. Dette kan enten være et generelt størrelsesområde eller endda en nøjagtig pixeldimension og gøres via de følgende trin.
- Vælg Size.
-
Vælg Nøjagtig fra menuen, der ruller ned.

Image - I pop op-dialogboksen skal du indtaste bredde og højde pixeldimensioner, og derefter vælge Go.
Farve
En anden nyttig filtreringsmulighed er Farve, som filtrerer billedresultater efter farve. For at bruge dette skal du blot vælge Color og vælge den farve eller farvefunktion, du vil se.
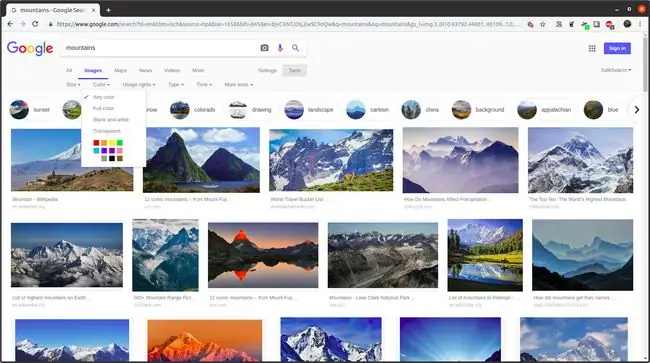
Brugsrettigheder
Valgmuligheden "Brugsrettigheder" kan også være nyttig, hvis du leder efter billeder, du kan inkorporere i dine egne medier, såsom blogindlæg, videoer eller andet. Denne menu, som tilbyder fire brugstilladelsestilstande at vælge imellem, lader dig filtrere resultater for billeder, der er mere tilbøjelige til at være lovligt tilladte til genbrug end andre.
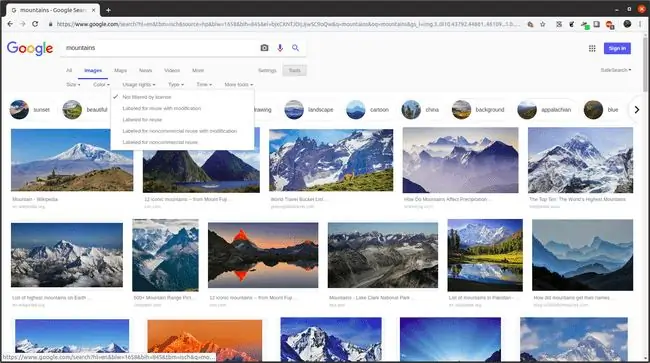
Denne proces er ikke idiotsikker, og det er op til dig at foretage yderligere undersøgelser for at sikre, at det billede, du vælger, er lovligt tilgængeligt til genbrug på den måde, som det valgte filter angiver.
Tid
Endelig, som med den klassiske Google-søgning, giver Google Billeder brugere mulighed for at filtrere efter det tidspunkt, hvor et billede blev sendt til et websted.
- Vælg Time.
-
Vælg Tilpasset område.

Image - Indtast start- og slutdatoerne i de påkrævede felter, enten med en skråstreg-separeret datostreng (xx/xx/xxxx), eller vælg den ved hjælp af kalenderen til højre.
- Vælg Go.
Hvad er Google Images Reverse Image Search?
Måske den mest kraftfulde funktion ved Google Billeder er omvendt billedsøgning, som bruger et billede som søgeordet. En omvendt billedsøgning som denne kan returnere to forskellige sæt resultater:
- Kildewebsted: Det kan returnere kildewebsteder, hvor billedet kan findes, og eventuelle navne eller beskrivelser forbundet med billedet. Dette er nyttigt, hvis du har et billede, men gerne vil vide, hvor det kom fra.
- Lignende billeder: En omvendt søgning kan også vise billeder, der ligner hinanden. Du kan f.eks. søge omvendt på dit billede af et bjerg for at se andre lignende bjergbaggrunde.






