Hvad du skal vide
- Vælg genvejsikonet på genvejslinjen > Tryk og hold > Vælg Skjul fra genvejslinjen for at fjerne det.
- Eller: Indstillinger og privatliv > Settings > Preferences > Genveje > Genvejslinje > Tilgængelige genveje > Skjul.
- Tilføj genveje: Indstillinger > Preferences > Genveje > Genvej bar > Skjulte genveje > Auto eller Pin.
Denne artikel viser dig, hvordan du sletter og tilføjer genveje i Facebook-appen. Selvom du ikke kan slette genveje og fjerne dem for altid, giver Facebook dig mulighed for at skjule genveje i stedet.
Sådan sletter du genveje og iOS og Android
Du kan slette genveje fra menuen og Facebook-indstillingerne.
Instruktionerne til iOS- og Android-apps afviger en smule på grund af placeringen af genvejslinjen. Android placerer bjælken med genkendelige ikoner øverst på skærmen, mens iOS har det nederst.
Skærmbillederne nedenfor er fra Facebook på iOS, men Android-brugere burde kunne følge med.
Skjul genveje fra menuen
Det er hurtigere at skjule genveje fra menulinjen, og du kan gøre det med et tryk. Fjernelse af en specifik genvej giver dig også mulighed for at deaktivere notifikationspunkter.
På en hvilken som helst skærm skal du trykke længe på en genvej på genvejslinjen, og derefter vælge Skjul fra genvejslinjen for at fjerne den.
Vælg alternativt Slå notifikationspunkter fra for at deaktivere indikationerne for nylig aktivitet på enhver Facebook-side.
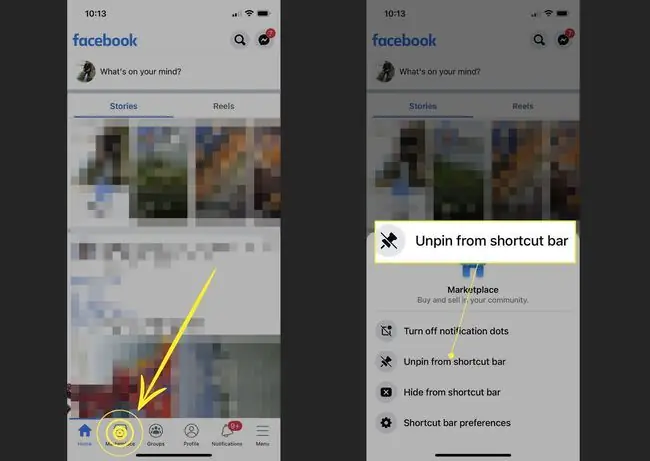
Skjul genveje fra Facebook-indstillinger
Skærmbilledet Indstillinger har alle muligheder for at hjælpe dig med at tilpasse genvejslinjen. Du kan også tillade Facebook at vise en genvej baseret på din aktivitet, men ellers holde den skjult. Følg disse trin for at skjule genveje.
- Gå til Facebook-menuen nederst på skærmen, og tryk på Menu (de tre vandrette streger) til højre.
-
Vælg Indstillinger og privatliv > Settings for at afsløre flere muligheder.

Image - Gå ned på listen over Preferences, og vælg Genveje.
-
Vælg Genvejslinje.

Image - På skærmen Tilpas din genvejslinje skal du trykke på rullemenuen ved siden af genvejen. Vælg Skjul.
-
Facebook vil fjerne det specifikke genvejsikon fra visningen på genvejslinjen. Alle skjulte genveje vises på listen Skjulte genveje, hvorfra du kan gøre dem tilgængelige igen.

Image
Sådan tilføjer du en genvej
Du kan følge de samme trin til skærmen med Facebook-indstillinger og tilføje en genvej tilbage til genvejslinjen på Facebook. Se de samme skærmbilleder ovenfor.
- Vælg Menu til højre for genvejslinjen.
- Gå til Indstillinger og privatliv > Settings > Preferences > Genveje.
- Vælg Genvejslinje.
- Rul til Skjulte genveje.
- Vælg rullemenuen til højre for genvejen (som siger Skjult), og vælg Auto eller Pin Indstillingen Auto skifter synlighed af genvejen på genvejslinjen, men viser den baseret på din aktivitet. For eksempel, hvis du ikke bruger Marketplace ofte, kan du muligvis ikke se den. For at tilføje og beholde ikonet der skal du vælge Pin
FAQ
Hvorfor har jeg genveje på Facebook?
Du har Facebook-genveje til at hjælpe dig med nemt at få adgang til de Facebook-funktioner, du bruger oftest. For eksempel vil du se genvejen til startsiden (som altid vises der) og andre genveje som Marketplace, Notifications og News.
Hvad betyder dine genveje på Facebook?
Dine Facebook-genveje repræsenterer de Facebook-funktioner, du sandsynligvis vil få adgang til. Genvejsmenulinjen er dynamisk og viser genveje til Facebook-funktioner, som du bruger mest. Du kan dog tilpasse dem.
Hvordan tilføjer jeg grupper til min genvejslinje på Facebook?
For at tilføje grupper til din Facebook-genvejslinje, gå til Menu > Indstillinger og privatliv > Settings> Preferences > Shortcuts > Genvejslinje På Tilpas din genvej bar skærmen, vælg rullemenuen ud for Groups Vælg Pin eller Auto






