Årsager til fejlen "manglende eller korrupte hal.dll" omfatter naturligvis en beskadiget hal.dll DLL-fil eller en hal.dll-fil, der er blevet slettet eller flyttet fra den tilsigtede placering.
Yderligere årsager kan omfatte en beskadiget eller manglende boot.ini-fil eller muligvis en fysisk beskadiget harddisk.
Dette er en Windows XP-fejl. Andre Windows-operativsystemer, som Windows 11, Windows 10 osv., kan også opleve dette problem, men årsagerne er så forskellige, at det udgjorde en helt anden fejlfindingsvejledning; se, hvordan du retter hal.dll-fejl i nyere versioner af Windows.
Hal.dll-fejl
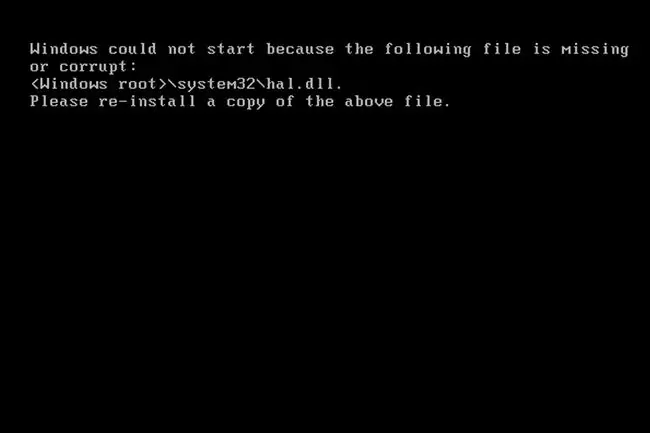
Der er et par måder, hvorpå fejlen "manglende eller korrupte hal.dll" kan vise sig selv, hvor den første liste er den mest almindelige:
- Windows kunne ikke starte, fordi følgende fil mangler eller er korrupt: \system32\hal.dll. Geninstaller venligst en kopi af ovenstående fil.
- System32\Hal.dll mangler eller er beskadiget: Geninstaller venligst en kopi af ovenstående fil.
- Kan ikke finde \Windows\System32\hal.dll
- Kan ikke finde hal.dll
Fejlen "manglende eller beskadiget" vises kort efter, at computeren er startet første gang. Windows er endnu ikke fuldt indlæst, når denne meddelelse vises.
Sådan rettes manglende Hal.dll-fejl
Nedenfor er der flere mulige rettelser, du kan prøve. Gennemfør denne liste i den rækkefølge, de præsenteres her, som er fra de nemmere til de sværere løsninger.
-
Genstart din computer. Det er muligt, at fejlen kan være et lykketræf.
Da hal.dll-fejl vises, før Windows er fuldt indlæst, er det ikke muligt at genstarte din computer korrekt. I stedet bliver du nødt til at tvinge en genstart. Det kan du gøre ved at trykke eller holde den fysiske tænd/sluk-knap nede, indtil computeren lukker ned; tryk én gang for at starte den igen.
-
Tjek for korrekt startrækkefølge i BIOS. Du kan muligvis se fejlen, hvis startrækkefølgen i BIOS først ser på en anden harddisk end din primære harddisk. Fejlen vises, fordi det andet drev ikke har en fil kaldet hal.dll.
Dette er sandsynligvis problemet, hvis du for nylig har ændret startrækkefølgen eller flashet din BIOS.
-
Kør systemgendannelse fra en kommandoprompt. Hvis dette ikke virker, eller du modtager fejlmeddelelsen, før du er i stand til at fuldføre denne proces, skal du gå videre til næste trin.
-
Reparer eller erstat boot.ini-filen. Dette vil fungere, hvis årsagen til problemet faktisk er boot.ini-filen og ikke hal.dll, hvilket ofte er tilfældet.
Hvis reparation af boot.ini løser problemet, men problemet dukker op igen efter en genstart, og du for nylig har installeret Internet Explorer 8 i Windows XP, skal du afinstallere IE8. I denne specifikke situation kan IE være årsagen til dit hal.dll-problem.
- Skriv en ny partitionsstartsektor til systempartitionen. Hvis opstartssektoren er blevet korrupt eller ikke er korrekt konfigureret, får du muligvis fejlen hal.dll.
- Gendan data fra alle dårlige sektorer på din harddisk. Hvis den fysiske del af dit drev, der gemmer en del af hal.dll-filen, er blevet beskadiget, vil du sandsynligvis se fejl som denne.
- Gendan hal.dll-filen fra Windows XP-cd'en. Hvis DLL-filen virkelig er årsagen til problemet, kan gendannelse af den fra den originale Windows XP-cd gøre det trick.
- Udfør en reparationsinstallation af Windows XP. Denne type installation bør erstatte eventuelle manglende eller korrupte filer. Fortsæt fejlfinding, hvis dette ikke løser problemet.
-
Udfør en ren installation af Windows XP. Denne type installation vil helt fjerne Windows fra din pc og installere det igen fra bunden.
Selvom dette næsten helt sikkert vil løse eventuelle hal.dll-fejl, er det en tidskrævende proces, fordi alle dine data skal sikkerhedskopieres og derefter gendannes senere.
Hvis du ikke kan få adgang til dine filer for at sikkerhedskopiere dem, skal du forstå, at du vil miste dem alle, hvis du fortsætter med en ren installation.
- Test harddisken. Hvis alt andet er fejlet, inklusive den rene installation fra sidste trin, står du højst sandsynligt over for et hardwareproblem med din harddisk, men du vil gerne teste det for at være sikker. Hvis drevet ikke består nogen af dine tests, skal du udskifte harddisken og derefter fuldføre en ny installation af Windows.
Har du brug for mere hjælp?
Hvis du ikke er interesseret i at løse dette problem selv, så se Hvordan får jeg løst min computer? for en komplet liste over dine supportmuligheder samt hjælp til alt undervejs som f.eks. at finde ud af reparationsomkostninger, fjerne dine filer, vælge en reparationsservice og meget mere.






