Tracert-kommandoen er en kommandoprompt-kommando, der bruges til at vise flere detaljer om stien, som en pakke tager fra den computer eller enhed, du er på, til den destination, du angiver.
Du kan også nogle gange se tracert-kommandoen omt alt som sporingsrutekommandoen eller traceroute-kommandoen.
Tracert, som det er forklaret nedenfor, gælder kun for Windows, men traceroute-kommandoen er også tilgængelig for Linux.
Tracert Command Tilgængelighed
Tracert-kommandoen er tilgængelig fra kommandoprompten i alle Windows-operativsystemer, inklusive Windows 11, Windows 10, Windows 8, Windows 7, Windows Vista, Windows XP og også ældre versioner af Windows.
Tilgængeligheden af visse tracert-kommandoer og anden tracert-kommandosyntaks kan variere fra operativsystem til operativsystem.
Tracert-kommandosyntaks
Hvis du ved, hvordan man læser kommandosyntaks, er syntaksen for tracert ret ligetil:
tracert [- d] [- h MaxHops] [- w TimeOut] [- 4] [- 6] mål [ /?]
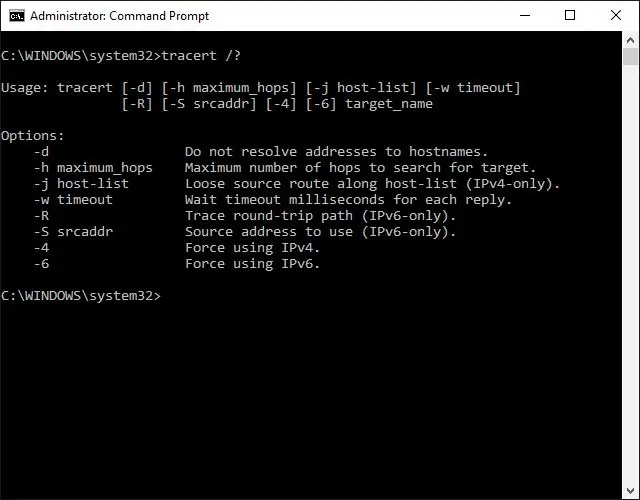
| Tracert-kommandoindstillinger | |
|---|---|
| Vare | Beskrivelse |
| - d | Denne mulighed forhindrer tracert i at løse IP-adresser til værtsnavne, hvilket ofte resulterer i meget hurtigere resultater. |
| - h MaxHops | Denne tracert-indstilling angiver det maksimale antal hop i søgningen efter målet. Hvis du ikke angiver MaxHops, og et mål ikke er blevet fundet efter 30 hop, stopper tracert med at lede. |
| - w TimeOut | Du kan angive tidspunktet i millisekunder for at tillade hvert svar før timeout ved at bruge denne tracert-mulighed. |
| - 4 | Denne mulighed tvinger tracert til kun at bruge IPv4. |
| - 6 | Denne mulighed tvinger tracert til kun at bruge IPv6. |
| mål | Dette er destinationen, enten en IP-adresse eller værtsnavn. |
| /? | Brug hjælpekontakten med tracert-kommandoen til at vise detaljeret hjælp om kommandoens flere muligheder. |
Der findes også andre mindre almindeligt anvendte muligheder for tracert-kommandoen, herunder [- j HostList], [- R] og [- S Kildeadresse]. Brug hjælpekontakten med tracert-kommandoen for at få flere oplysninger om disse muligheder.
Gem de lange resultater af en tracert-kommando ved at omdirigere kommandoens output til en fil med en omdirigeringsoperator.
Tracert-kommandoeksempler
tracert 192.168.1.1
I ovenstående eksempel bruges tracert-kommandoen til at vise stien fra den netværksforbundne computer, hvorpå tracert-kommandoen udføres af en netværksenhed, i dette tilfælde en router på et lok alt netværk, der er tildelt 192.168.1.1 IP-adresse.
Resultatet, der vises på skærmen, vil se nogenlunde således ud:
Sporer rute til 192.168.1.1 over et maksimum på 30 hop
1 <1 ms <1 ms <1 ms 192.168.1.254
2 <1 ms <1 ms <1 ms 192.168.1.1Sporing fuldført.
I dette eksempel kan du se, at tracert fandt en netværksenhed ved hjælp af IP-adressen 192.168.1.254, lad os sige en netværksswitch, efterfulgt af destinationen, 192.168.1.1, routeren.
tracert www.google.com
Med tracert-kommandoen vist ovenfor, beder vi tracert om at vise os stien fra den lokale computer hele vejen til netværksenheden med værtsnavnet www.google.com.
Sporing af rute til www.l.google.com [209.85.225.104]
over et maksimum på 30 hop:
1 <1 ms <1 ms <1 ms 10.1.0.12 35 ms 19 ms 29 ms 98.245.140.1
s ms s 3 211 ms -0-3.dnv.comcast.net [68.85.105.201]
13 81 ms 76 ms 75 ms 209.85.241.37
14 84 ms 91 ms 87 ms 209.85.248.102
15 76 ms 112 ms 76 ms iy-f104.1e100.net [209.85.225]
Sporing fuldført.
I dette eksempel kan vi se, at tracert identificerede femten netværksenheder inklusive vores router på 10.1.0.1 og hele vejen igennem til målet for www.google.com, som vi nu ved bruger den offentlige IP-adresse på 209.85.225.104, en af Googles mange IP-adresser.
Humle 4 til 12 blev ekskluderet ovenfor bare for at holde eksemplet simpelt. Hvis du udførte en rigtig tracert, ville disse resultater alle dukke op på skærmen.
tracert -d www.yahoo.com
Med dette tracert-kommando-eksempel anmoder vi igen om stien til et websted, denne gang www.yahoo.com, men nu forhindrer vi tracert i at løse værtsnavne ved at bruge -d-indstillingen.
Sporing af rute til any-fp.wa1.b.yahoo.com [209.191.122.70]
over et maksimum på 30 hop:
1 <1 ms <1 ms <1 ms 10.1.0.1
2 29 ms 23 ms 20 ms 98.245.140.1
9 ms3 ms 14 ms 68.85.105.201…13 98 ms 77 ms 79 ms 209.191.78.13114 80 ms 88 ms 89 ms 68.142.193.1115 77 ms 79 ms 78 ms 209.191.122.70Trace complete.
Vi kan se, at tracert igen identificerede femten netværksenheder inklusive vores router på 10.1.0.1 og hele vejen igennem til målet for www.yahoo.com, som vi kan antage bruger den offentlige IP-adresse på 209.191.122.70.
Som du kan se, løste tracert ikke nogen værtsnavne denne gang, hvilket fremskyndede processen markant.
tracert -h 3 lifewire.com > z:\tracertresults.txt
I dette sidste eksempel på tracert-kommandoen i Windows bruger vi -h til at begrænse hoptællingen til 3, men i stedet for at vise resultaterne i kommandoprompt, bruger vi omdirigeringsoperatoren > til at sende det hele til en TXT-fil placeret på Z:, en ekstern harddisk.
Her er nogle eksempler på resultater af denne sidste kommando:
Tracing rute til lifewire.com [151.101.66.114]
over et maksimum på 3 hop:
1 <1 ms <1 ms <1 ms testwifi.here [192.168.86.1]
2 1 ms 1 ms <1 ms 192.168.1.1
s ms 16 ms s 16 ms giantwls-64-71-222-1.giantcomm.net [64.71.222.1]Trace complete.
Tracert-relaterede kommandoer
Tracert-kommandoen bruges ofte sammen med andre netværksrelaterede kommandopromptkommandoer som ping, ipconfig, netstat, nslookup og andre.
Pathping-kommandoen ligner tracert, men viser også oplysninger om netværksforsinkelse og tab.






