Nulstil Denne pc er et reparationsværktøj til alvorlige operativsystemproblemer, tilgængeligt fra menuen Advanced Startup Options i Windows 11 og Windows 10.
Nulstil Dette pc-værktøj gemmer dine personlige filer (hvis det er det, du vil gøre), fjerner al software, du har installeret, og geninstallerer derefter Windows.
I Windows 8, Nulstil Denne pc eksisterer som to uafhængige reparationsfunktioner under lidt forskellige navne - Opdater din pc og Nulstil din pc. Mere om dem nedenfor.
Ordet "nulstil" bruges ofte synonymt med "genstart", men de er faktisk anderledes. Se Genstart vs. nulstilling for at se, hvorfor forskellene betyder noget.
Hvornår skal du bruge Nulstil denne pc (og hvornår ikke!)
Nulstil Denne pc er næsten altid et fix-it-værktøj til sidste udvej. Nulstil Denne pc er en virkelig stor hammer - fantastisk til virkelig store søm, men sandsynligvis overkill for et fingerpind. Med andre ord, Nulstil dette pc-værktøj er et fantastisk valg, når skylden ser ud til at være Windows-relateret, og al anden fejlfinding er mislykket.
Sig f.eks., at du fejlfinder et stort problem efter en Windows-opdatering, og at Windows 11 nu ikke starter korrekt. Du har gjort alt, hvad du kan komme i tanke om for at løse problemet, gennemsøgt internettet for at få råd, og du har ikke flere ideer. På dette tidspunkt er Nulstil denne pc din livredder – en garanteret løsning på et virkelig frustrerende problem.
Når en webside ikke indlæses, din trådløse mus forbinder ikke, eller du har ikke engang prøvet at genstarte din computer for at rette en irriterende fejlmeddelelse. Nulstil denne pc er sandsynligvis ikke vejen at gå.
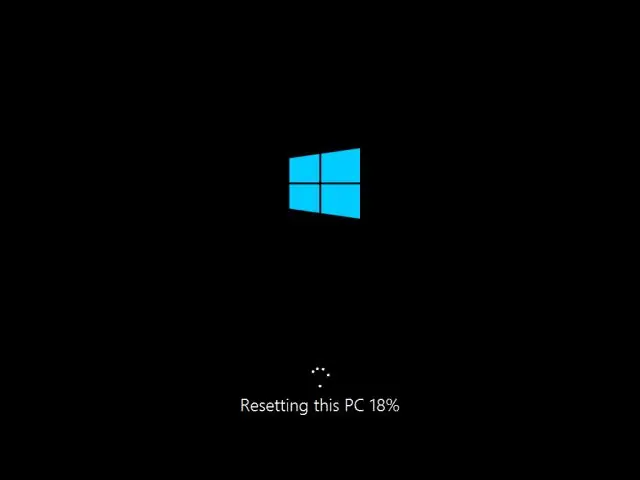
Nulstil Denne pc fjerner al din software, hvilket betyder, at en opfølgende opgave fra din side vil være at geninstallere denne software. Det er en tidskrævende opgave, der er det værd, hvis det betyder, at din computer er tilbage til at fungere, men et stort spild af tid, hvis alt du skulle gøre var at rydde din browsers cache.
Nulstil denne pc-tilgængelighed
The Reset Dette pc-værktøj er tilgængeligt i Windows 11 og 10, og som Opdater din pc og nulstil din pc i Windows 8.
Windows 7 og Windows Vista har ikke reparationsværktøjer, der fungerer på samme måde som Nulstil din pc. Reparationsinstallationsprocessen, som kun er tilgængelig i Windows XP, ligner meget Behold mine filer-versionen af Nulstil din pc.
Sådan bruges Nulstil denne pc
Nulstil Denne pc er ret nem at bruge. Norm alt er det sværeste at finde ud af, hvordan man kommer til det rigtige sted (avancerede opstartsmuligheder) for at komme i gang.
En af de nemmeste måder at komme til ASO-menuen på er at holde Shift-tasten nede, mens du trykker eller trykker på en hvilken som helst Reset mulighed, tilgængelig fra et af de Power-ikoner, du finder over alt i Windows 11, Windows 10 og Windows 8.
- Når du er med, skal du vælge Fejlfinding og derefter Nulstil denne pc, hvis du bruger Windows 11/10. På Windows 8-computere skal du vælge enten Opdater din pc eller Nulstil din pc.
-
Vælg Behold mine filer i Windows 11/10 (eller Opdater din pc i Windows 8) for at geninstallere Windows, men bevare alle dine personlige filer, såsom dine gemte dokumenter, downloadet musik osv.
Vælg Fjern alt i Windows 11/10 (eller Nulstil din pc i Windows 8) for at geninstallere Windows uden at gemme noget overhovedet (hvert installeret program vil blive fjernet og alle dine personlige filer slettet). Denne proces starter dig helt frisk igen og er identisk med Windows-processen for ren installation.
På nogle computere kan du muligvis også se en Gendan fabriksindstillinger. Vælg denne mulighed for at returnere din computer til den tilstand, den var i, da du købte den, hvilket kan betyde en tidligere version af Windows, hvis du har opgraderet den siden da.
-
Følg anvisningerne for at starte "nulstillingsprocessen", som, afhængigt af de valg, du foretager, kan tage så lidt som 10 minutter eller så længe som et par timer eller mere.
Se fejlmeddelelsen "Der var et problem med at nulstille din pc" når som helst under processen? Se vores fejlfindingsvejledning om dette problem for at få hjælp!






