Hvad du skal vide
- Windows 10: I indstillingerne Netværk og internet skal du fjerne markeringen i Opret forbindelse automatisk, når dette netværk er inden for rækkevidde.
- iOS: Gå til Indstillinger > Wi-Fi. Tryk på (i) ud for netværksnavnet, og slå derefter Auto-Join. fra
- Android: Gå til Indstillinger > Netværk og internet > Wi-Fi > Wi-Fi-præferencer. Slå fra Opret forbindelse til offentlige netværk.
Denne artikel forklarer, hvordan du administrerer dine Wi-Fi-indstillinger, hvis du vil slå automatisk Wi-Fi-forbindelse fra. Det er en god idé at deaktivere automatisk Wi-Fi-forbindelse, fordi forbindelse til et åbent Wi-Fi-netværk, såsom et gratis trådløst hotspot, udsætter din computer eller mobilenhed for sikkerhedsrisici.
Sådan deaktiveres automatiske Wi-Fi-forbindelser
Computere og mobile enheder fungerer forskelligt, men processen med at deaktivere automatiske Wi-Fi-forbindelser er enkel at gøre på dem alle.
På Windows 10
For at deaktivere automatiske Wi-Fi-forbindelser i Windows 10:
- Gå til indstillingerne Netværk og internet.
- Vælg Wi-Fi-status > Skift adapterindstillinger.
- Dobbeltklik på Wi-Fi-forbindelsen.
- I fanen General skal du vælge Wireless Properties.
- I fanen Connection skal du fjerne markeringen i Opret forbindelse automatisk, når dette netværk er inden for rækkevidde.
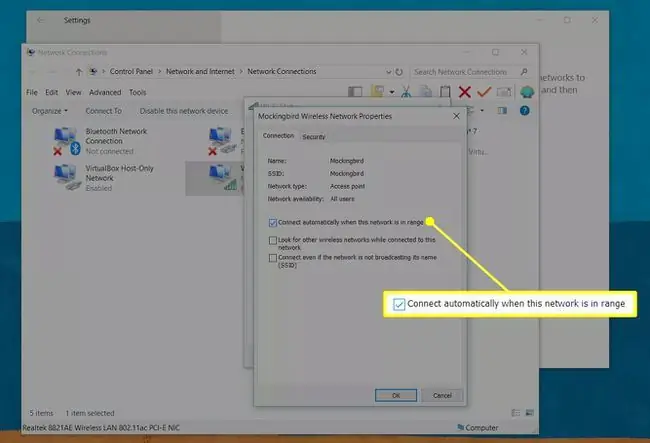
Processen ligner for Windows 8 og ældre versioner af Windows.
På iOS
iPhone- og iPad-enheder knytter en mulighed kaldet Auto-Join til hver Wi-Fi-profil. Når den er aktiveret, opretter din enhed automatisk forbindelse til det netværk, når den er inden for rækkevidde.
For at forhindre det i at ske for en bestemt Wi-Fi-profil:
- Åbn for appen Settings, og vælg Wi-Fi.
- Tryk på den lille (i) ud for netværksnavnet.
- Sluk kontakten ved siden af Auto-deltagelse.
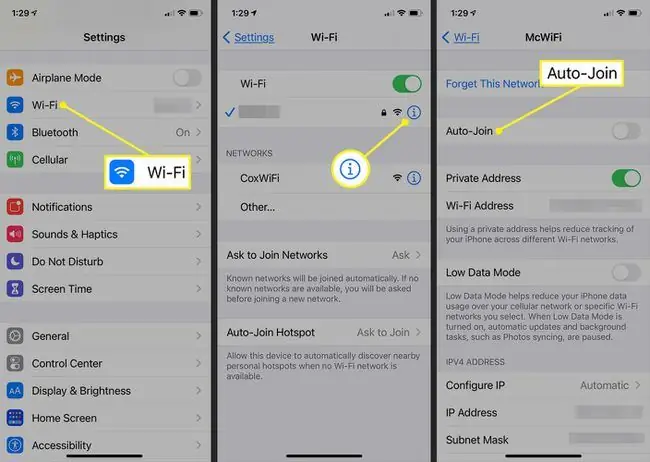
Hvis du vil have din telefon eller tablet til at stoppe og bede dig om at oprette forbindelse, hver gang du er inden for rækkevidde af et netværk, du ikke har brugt før, såsom et åbent netværk på et hotel eller en restaurant, skal du gå til Wi-Fi indstillingsside og deaktiver Spørg om at deltage i netværk.
Hvis du beholder den tændt, bliver du bedt om at oprette forbindelse til hvert netværk, din enhed finder, så hvis du slår funktionen fra, skal du åbne denne skærm for manuelt at vælge de netværk, du vil tilslutte dig.
Dette virker i iOS 14 til iOS 11-versioner af iPhone. På iPads med iPadOS er stien Settings > Wi-Fi > Auto-Join Hotspot > Aldrig.
På Android
For at stoppe din Android-enhed fra automatisk at oprette forbindelse til åbne netværk:
- Åbn Android-indstillingerne, og gå til Netværk og internet.
- Vælg Wi-Fi > Wi-Fi-præferencer.
- Sluk Opret forbindelse til offentlige netværk skiftekontakt.
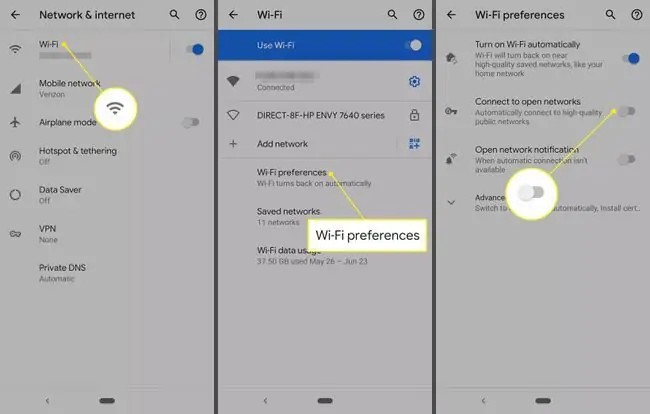
Dette er bekræftet, at det virker i Android 10 Q til Pixel, men det fungerer muligvis også i ældre versioner af Android. Hvis du ikke kan se disse specifikke skærmbilleder, kan du se Settings for Mobile Networks eller Connections.
Vælg Settings-ikonet (tandhjulet) ud for det netværk, som du i øjeblikket er forbundet til, for at glemme forbindelsesdetaljerne, så du ikke automatisk tilslutter dig det næste gang du er inden for rækkevidde.
I stedet for at deaktivere automatisk Wi-Fi-forbindelse, kan du overveje fuldstændigt at deaktivere Wi-Fi for at undgå at bruge det helt, uanset netværkstypen, eller om det er et gemt, nyt, åbent eller sikkert netværk.
Glemte Wi-Fi-netværk
Noget andet at huske ud over åbne netværk er, at din enhed kan være konfigureret til at huske forbindelser, du brugte tidligere, uanset om de er åbne eller ej. At gemme netværksoplysninger er en fantastisk funktion, så du ikke behøver at genindtræde eller genvælge hvert netværk, du vil genbruge.
Men hvis du vil have total og fuldstændig kontrol over, hvilke netværk du opretter forbindelse til, så glem netværket. De fleste enheder har mulighed for at slette den profil, der er knyttet til forbindelsen.






