Med en iPhone i lommen kan du få rutevejledning til næsten hvor som helst i 75 lande. Hver iPhone leveres med Assisted GPS og Apple Maps-appen. Uanset om du har brug for kørselsvejledning, har brug for en bus, er faret vild i en lufthavn eller et indkøbscenter eller ønsker en 3D-visning af en by, leverer Apple Maps. Sådan bruger du dens vigtigste og mest kraftfulde funktioner.
Oplysningerne i denne artikel gælder for iPhones med iOS 10 og nyere.
Få sving-for-sving-vejledning med Apple Maps
Kort-appen bruges mest til sving-for-sving-vejledninger. Fordi Maps-appen tager højde for trafikforhold, vejafgifter og andre data, og fordi den taler til dig, mens du kører og fortæller dig, hvilke sving og afkørsler du skal tage, er den en fantastisk andenpilot. Sådan bruger du det:
- Tryk på Maps-appen for at starte den.
-
Tryk på Søg i kort, og indtast en destination. Det kan være en adresse, by, en persons navn, hvis vedkommendes adresse er i din iPhone Kontakter-app, eller en virksomhed, såsom en biograf eller restaurant.
Tryk på en placering under Favoritter for at få rutevejledning til en ofte besøgt placering.
-
En nål eller et ikon falder på kortet, der repræsenterer din destination. Tryk på Rutevejledning for at se tilgængelige ruter, og hvor lang tid det vil tage at komme dertil, og tryk derefter på Go for at vælge en rute og starte sving-for-sving rutevejledning.

Image -
For at ændre din rejsetilstand fra standardbilen skal du trykke på Walk, Transit eller Cycle -ikon.

Image De foreslåede ruter og rejsetider ændrer sig afhængigt af rejsemetoden og hvilke transportformer der er tilgængelige.
-
Tryk på Rideshare-ikonet for at få tilgængelige Uber- eller Lyft-oplysninger. Tryk på Næste og Request Connect for at anmode om en afhentning og bekræfte et afhentningssted.

Image -
Under din rejse skal du trykke på Tilføj stop for at tilføje et stop til din rute. Tryk på Del ETA for at sende en person dit forventede ankomsttidspunkt. Tryk på Details for at se specifikke detaljer om din rute.

Image -
Tryk på Rapportér for at rapportere en ulykke, fare eller fartkontrol.

Image Fra iOS 14.5-udgivelsen kan du, hvis du er i USA eller Kina, bruge Siri til at rapportere en hændelse. Sig noget som f.eks. "Der er et styrt forude" eller "Noget blokerer vejen" for at sende en rapport.
-
Tryk på Audio for at få vist en lydkontrol- og lydstyrkeskærm. Tryk på End, når du er ankommet til din destination, eller når som helst du vil afslutte din rute.

Image
Tips ved brug af sving-for-sving-vejledning
Det grundlæggende ved at bruge Apple Maps til rutevejledning er ligetil, men der sker mere i appen. Her er et par tips, som du måske kan finde nyttige.
Kort-appen kan fortælle dig, hvilken vognbane du skal være i ved at bruge en funktion kaldet vognbanevejledning. Med naturligt klingende vejledninger vil dine sving-for-sving-instruktioner indeholde nyttige vejledninger såsom "Bliv i venstre vognbane" eller "Bliv i første eller anden vognbane fra højre."
Appen viser lokale hastighedsgrænser for en rute, hvor den er tilgængelig.
Se eller udskriv en liste over anvisningerne i stedet for at få dem t alt til dig. På skærmen, hvor Go-knappen er, før du starter sving-for-sving-vejledningen, skal du trykke på tidsestimat. Du får ikke placeringsbevidste rutevejledninger på denne måde, så der er ingen omdirigering, hvis du går glip af en tur, men din telefon fortæller dig ikke, hvad du skal gøre.
Du modtager bedre rutevejledninger og skøn over ankomsttider, hvis du tilføjer trafikdata i re altid til Maps for at identificere og potentielt rute uden om ulykker, vejarbejde og andre forsinkelser. For at se trafikoplysninger skal du trykke på i-ikonet i øverste højre hjørne og flytte Traffic-omskifteren til On/grøn.
Hvis du er på tur og har brug for gas, et måltid eller et badeværelse, kan Apple Maps hjælpe. Kortet indeholder små ikoner for ting som restauranter, tankstationer, apoteker og hospitaler. Tryk på disse ikoner for at få flere oplysninger om placeringen og opdatere dine rutevejledninger for at tage dig dertil.
Favoritplaceringer
Vil du gøre det nemt at komme på arbejde, hjemme, en vens hus eller din yndlingscafé, uanset hvor du er? Favorit disse steder. For at gøre det skal du søge efter placeringen, stryge op på søgeoplysningerne og trykke på Føj til favoritter Hvis du ombestemmer dig, skal du trykke på Fjern fra favoritter
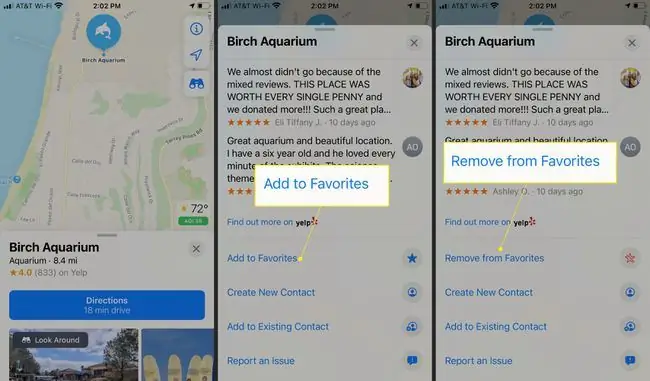
Du finder din liste over favoritter nederst i søgepanelet med swipe-op på startskærmen i Maps.
I nærheden
Funktionen I nærheden viser kategorier af virksomheder i nærheden, såsom restauranter, tankstationer og mange flere. Tryk på en kategori for at få en liste over nærliggende destinationer. I nærheden-kategorierne vises, når du trykker på søgelinjen fra Maps-startskærmen og derefter ruller ned.
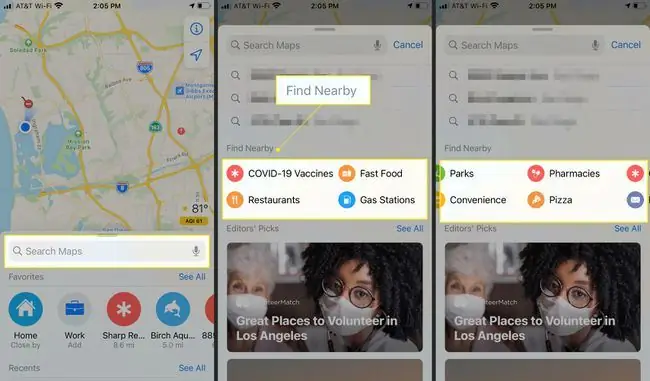
Undgå vejafgifter eller motorveje
Vil du have din kørselsvejledning for at undgå veje med vejafgifter eller motorveje? Indtast din placering i søgefeltet, tryk på Directions, og stryg derefter ned til Avoid sektionen, og slå Tolls til, Highways eller begge dele. Du får nye ruter, der opfylder dine specifikationer.
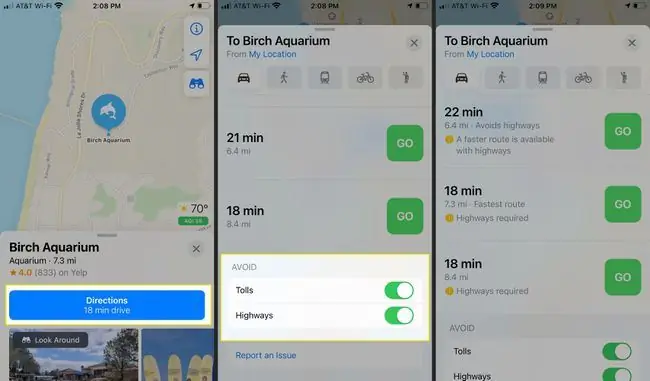
Udskriv rutevejledning
Vil du udskrive en liste over rutevejledninger til din destination? Fra Go-skærmen skal du trykke på klokkeslættet for at se den fulde liste over rutevejledninger til din rute. Stryg til bunden af listen, og tryk på Del. Tryk på Udskriv for at sende rutevejledningen til en tilsluttet printer.
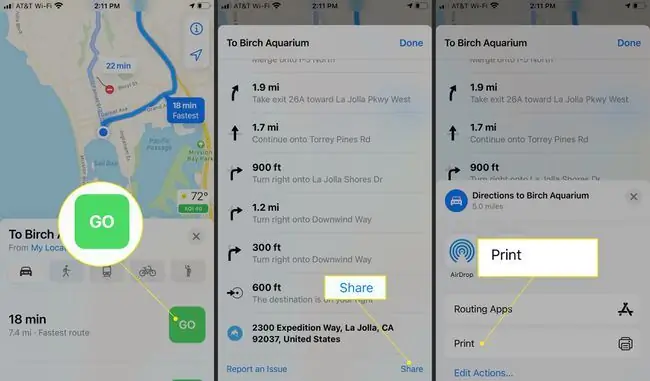
Parkeret sted
Vil du have kort til at finde din bil på parkeringspladser i indkøbscentre eller lufthavne? Din iPhone skal parres via Bluetooth med din bilstereo eller CarPlay-enhed. Tryk på Indstillinger > Maps, og flyt derefter Vis parkeret sted til.
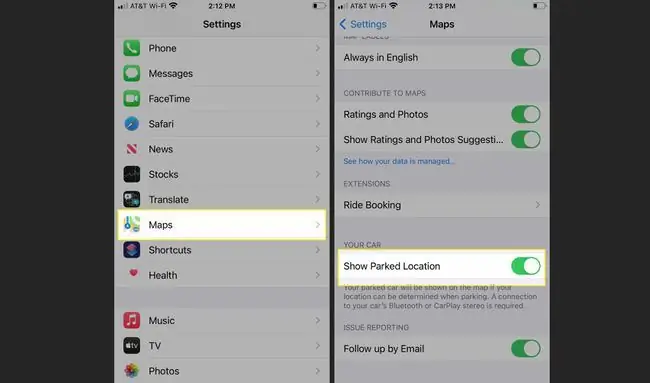
Brug Maps til at dele din aktuelle placering på iPhone eller iPad med venner og familie for at gøre det nemt for dem at møde dig.
Transitrutevejledning, kørselsdeling og gåvejledning
Kørsel er ikke den eneste måde at komme rundt på, og Maps kan hjælpe dig med at navigere via offentlig transport, samkørsel og til fods.
Åbn Maps-appen, og vælg en destination. Tryk derefter på Transit, Ride eller Walk. på rutevejledningsskærmen
- Tryk på Transit for at vise muligheder ved hjælp af bus, metro, letbane, færge og andre metoder til at komme til din destination, hvis dit lokale kollektivtransportsystem er blevet kortlagt af Apple (se hele listen her). Vælg dit foretrukne valg, og tryk på Go.
- Tryk på Ride, hvis du er i et område, der understøtter ride-sharing apps såsom Lyft eller Uber installeret på din iPhone. Din installerede ride-sharing app åbner, og dens anslåede pris vises. Tryk på Next for den, du vil bruge.
- Tap Gå for at få en liste over gader og veje, du kan gå. Det er nyttigt at bruge et Apple Watch med Maps, når du går, fordi uret vibrerer for at fortælle dig, hvornår du skal vende. Hvis nogen af de veje, du skal gå, ikke er asf alterede, giver Maps en advarsel. Tryk på Go for at starte din gåtur.
Indendørs kortlægning
Det kan være en udfordring at finde vej til den rigtige butik, restaurant eller badeværelse i et stort indendørs rum som en lufthavn eller et indkøbscenter. Hvis du nogensinde har været fortabt i den situation, har du måske ønsket dig en sving-for-sving-vejledning, som du har i din bil. For nogle steder har Apple Maps disse rutevejledninger.
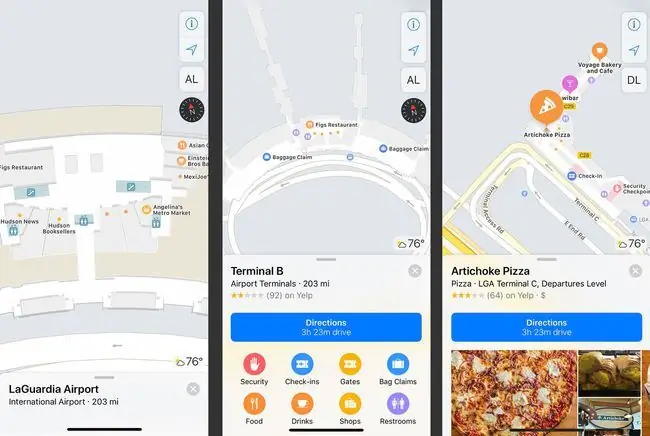
Apple har fulde lister over lokationer med indendørskort her:
- Liste over indendørskort til lufthavne
- Liste over indendørskort til indkøbscentre.
Søg efter en lufthavn eller et indkøbscenter for at bruge indendørskort. Hvis du er inde på stedet, skal du åbne appen Maps. Brug ikonerne i nærheden - Mad, drikkevarer, butikker og til lufthavne, terminaler, porte og mere - for at gennemse lister over muligheder. Tryk på det sted, du vil hen, og Maps-appen giver rutevejledning til det.
Som med andre kort, zoom ind og ud for at se flere detaljer. Gennemse efter etage, terminal (i lufthavne), parkeringsniveauer, ankomst- og afgangsniveauer (i lufthavne) og mere.
Augmented Reality Flyover Cities
At få kørselsvejledninger er ikke den eneste måde at udforske en by på. Brug Maps-appen til at nyde augmented reality, 3D-overflyvninger i hundredvis af byer verden over. Disse flyover viser dig byen, som om du tager på en helikoptertur gennem gaderne og mellem bygningerne.
Her er hvad du skal gøre:
- Søg efter en by i Maps.
- Hvis funktionen er tilgængelig, indeholder resultatsiden en Flyover knap. Tryk på den.
- Flyt din iPhone til venstre og højre, op og ned for at se forskellige dele af byen i 3D. Knib på skærmen for at zoome ind på steder. Stryg til venstre, højre, op og ned for at bevæge dig gennem byen.
-
Tryk på Start City Tour. for at tage en tur i helikopterstil

Image - Tryk på X for at lukke flyover-funktionen og vende tilbage til standard Maps-oplevelsen.
Forstyr ikke under kørsel
Distraheret kørsel er en væsentlig årsag til ulykker. Apple inkluderede en funktion i iOS 11 og nyere for at hjælpe brugerne med at fokusere på vejen og skære ned på kørselsrisici. Forstyr ikke under kørsel blokerer opkald og sms'er, mens du kører, og sender automatiske svar, så du kan holde øje med vejen.
Forstyr ikke mens du kører er ikke en del af Apple Maps, men det er en god idé at lære at bruge det.






