Google Docs er en praktisk måde at oprette, redigere og dele dokumenter mellem forskellige platforme. Men det kan være forvirrende, når du prøver at åbne en, der er på din computer, eller hvis du har brug for at redigere en i et andet program som Microsoft Word.
Nedenfor er alt, hvad du behøver at vide, uanset om det er at åbne en, du selv har oprettet, eller en, som nogen har delt med dig. Vi vil også gennemgå, hvordan du opretter et nyt dokument med kun Google Docs (ingen separat tekstbehandling er nødvendig), og hvad du skal gøre, hvis du skal åbne en Word-fil eller konvertere en GDOC-fil til et format, der fungerer med Word.
Disse trin fungerer med enhver moderne webbrowser, der kører på ethvert operativsystem, inklusive Windows, macOS og Linux.
Sådan laver man et nyt dokument
Det er nemt at åbne et helt nyt dokument: Gå til dine Google Docs, og log ind på din Google-konto, hvis du bliver bedt om det. Derfra kan du lave en ny fil ved at vælge Blank eller vælge et færdiglavet dokument fra skabelongalleriet.
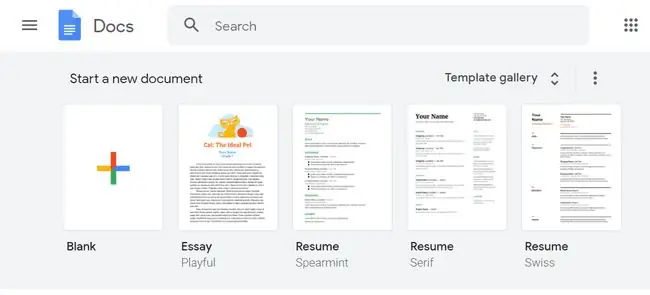
Hvis du ikke kan se nogen skabeloner, skal du åbne menuen øverst til venstre, vælge Settings, og derefter aktivere visning af skabeloner.
Sådan åbner du et dokument, du ejer
At åbne et Google-dokument, som du selv har oprettet, er lige så enkelt som at lave et nyt. Der er to måder at gøre dette på, afhængigt af hvordan du vil finde det:
-
Åbn din Google Docs-konto, og søg eller rul igennem, indtil du finder dokumentet. Klik én gang for at åbne den, eller højreklik og vælg Åbn i ny fane.

Image -
Åbn dit Google Drev, og gennemse mappen, filen er placeret i.

Image
Sådan åbner du en GDOC-fil fra din computer
Hvis du gemmer dine filer på din computer via Googles sikkerhedskopierings- og synkroniseringssoftware, vil du bemærke, at alle dokumenter er gemt med GDOC-filtypen for at angive et Google-dokument.
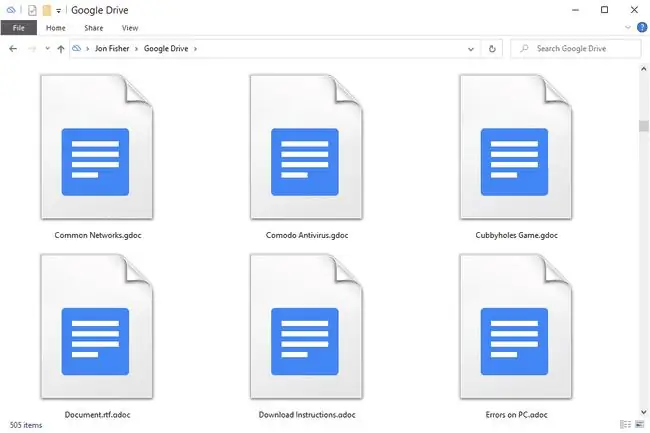
Der er to ting, du kan gøre med disse filer:
- Dobbeltklik på en for at åbne den i Google Docs i din browser.
- Følg trinene nederst på denne side for at åbne GDOC-filen i MS Word.
Sådan åbner du et dokument, der er delt med dig
Der er et par måder at åbne et Google-dokument, som nogen har delt med dig, afhængigt af hvordan brugeren gjorde det.
Et dokument, der er delt eksplicit med dig (ejeren inkluderede din e-mail ved deling af filen) er tilgængeligt fra din Delt med mig-side på Google Drev. Hvis det ikke er nyttigt, så prøv dette:
- Besøg Google Drev.
- Vælg pilen ved siden af søgefeltet øverst, og skift Type til Documents.
-
Skift Ejer til Ikke ejet af mig eller Specific person, hvis du ved, hvem der delte filen med dig.

Image -
Vælg SEARCH for at filtrere resultaterne, og vælg derefter filen for at åbne den i Google Docs.

Image
Nogle gange deler folk filer via et offentligt link, så du skal klikke på linket for at åbne dokumentet. Disse webadresser er ikke nemme at spore, fordi de kan sendes til dig via en e-mail eller tekst eller angives på en webside.
Den tredje måde at åbne en delt Google Docs-fil på er ved at gå til notifikations-e-mailen (ikke alle delte dokumenter kommer på denne måde, men nogle gør). Vælg knappen Åbn i dokumenter fra meddelelsen.
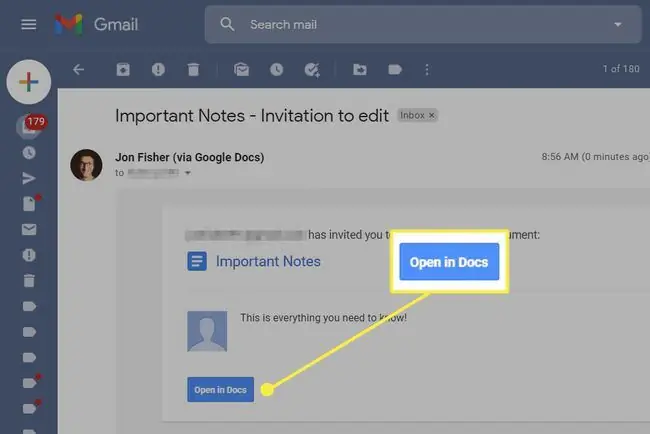
Brug af Microsoft Word-filer med Google Docs
Google Docs og MS Word kan blande deres filtyper. Så Google Docs kan redigere dokumenter fra Word, og hvis du har brug for det, kan du downloade dine Google-dokumenter i et format, som Word forstår.
Gør dette, hvis du vil bruge Google Docs til at se eller redigere Word-filer:
- Besøg Google Docs.
-
Vælg mappeikonet fra højre.

Image -
Vælg Upload.

Image - Vælg Vælg en fil fra din enhed.
- Dobbeltklik på MS Word-filen for at starte uploaden. Den åbner i Google Docs.
For at gøre det omvendte, så Google Docs-filer åbnes i Word, skal du gemme filen i det korrekte format:
- Åbn dokumentet i Google Docs.
-
Gå til File > Download, og vælg Microsoft Word (.docx).

Image - Gem DOCX-filen på din computer. Så længe DOCX-filer er konfigureret til at åbne i Word (her er, hvordan du gør det i Windows), er det alt, du behøver at dobbeltklikke.






