Hvad du skal vide
- Tjek, om du kan installere RAM. Åbn enten etuiet og se eller rådfør dig med producenten.
- Sluk din computer og tag alle komponenter, ledninger og kabler ud, og flyt den til en ren overflade.
- Følg instruktionerne nedenfor for at åbne din computerkasse og installere RAM.
Denne artikel dækker, hvordan du kontrollerer og opgraderer din computers RAM.
Sådan installeres RAM på din computer
Når du har bekræftet, at din computer kan acceptere ny RAM, og du har købt de korrekte chips, er du klar til at installere dem. De specifikke trin vil variere lidt afhængigt af din computers opsætning, men den generelle proces er meget ens over hele linjen.
-
Luk din computer ned.
Du skal ikke bare sætte computeren på vågeblus, men sørg for, at den faktisk lukker ned.
- Sluk computeren, hvis den har en fysisk afbryder.
- Tag stikket til computeren ud af stikkontakten.
- Hvis det er muligt, skal du tage alle komponenter, ledninger og kabler ud af din computer, så du kan flytte computeren til en ren, robust arbejdsflade.
-
Åbn computerkabinettet. De fleste tårn- og midtertårne har sidepaneler, der holdes på plads af skruer eller låse, men nogle tilfælde kræver, at du fjerner yderligere skruer eller aktiverer en lås for at skubbe hele hætten af som en enkelt del.

Image Nogle sager er mere komplicerede end andre. Hvis du ikke er i stand til at finde ud af, hvordan du åbner dit etui, skal du kontakte producenten for at få hjælp.
-
Med boksen åben, undersøg bundkortet for at finde den eksisterende RAM. Du installerer din nye RAM sammen med de eksisterende moduler.

Image Hvis alle dine RAM-pladser er fulde, bliver du nødt til at fjerne eksisterende moduler og erstatte dem med større, f.eks. udskifte 2GB RAM-moduler med 4GB RAM-moduler.
-
Før du håndterer dine nye RAM-moduler, skal du jorde dig selv med en antistatisk håndledsrem.
Hvis du ikke har en antistatisk rem, kan du også jorde dig selv ved at røre ved en metallampe eller noget andet, der er i stand til at fungere som jord for statisk elektricitet, der er opbygget i din krop eller tøj.
-
Undersøg dine nye RAM-moduler, og vær særlig opmærksom på siden med de synlige guldkontakter. Det er den kant, du skal bruge for at sidde i stikket på bundkortet.

Image Kanten med kontakterne vil typisk være nøglet med et hak, der matcher en fatnings hak. Denne opsætning gør det, så du ikke kan installere RAM'en baglæns, og det viser dig også, hvilken vej du skal installere det.
-
Hvis RAM-stikkene på dit bundkort har låse i enderne, skal du forsigtigt trække dem tilbage for at tillade dine modulers indsættelse.

Image Du kan se de opretstående fastholdelsesklemmer i de aktuelt besatte RAM-sokler og fastholdelsesklemmerne, der er blevet prikket tilbage i de frie sokler på dette billede. Dit bundkort kan se lidt anderledes ud, men de fleste stationære computere bruger denne grundlæggende konfiguration.
-
Ret indhakket på dit nye RAM-modul på linje med hakket i soklen, og sæt forsigtigt modulet på plads. Hvis der er låse, lukker de automatisk, når du skubber modulet ind.
Hvis du installerer RAM i en bærbar computer, vil du typisk sætte RAM'en på plads i en vinkel og derefter skubbe den forsigtigt ned, så modulet klikker på plads fladt mod bundkortet i stedet for vinkelret. Se på de eksisterende RAM-moduler for at se, hvordan dine nye moduler skal orienteres.
-
Anvend jævn kraft på kanten af RAM-modulet for forsigtigt at klikke det på plads. Pas på ikke at bøje den frem og tilbage, og tving den ikke. Hvis det ikke går let ind, så træk det ud og sørg for, at du har sat hakkene rigtigt op.
Du skal muligvis forsigtigt støvsuge eller blæse støv ud af stikkontakterne, hvis der er meget støv inde i din computer.
- Bekræft, at RAM-modulerne sidder korrekt, og luk computeren op igen. Mens du gør det, skal du sørge for, at du ikke ved et uheld tog stikket ud, mens du installerede RAM.
- Tilslut din computer, tænd den, og bekræft, at den kan læse den nye hukommelse.
Hvorfor installere RAM på din computer?
Installation af Random Access Memory (RAM) i din computer er en relativt simpel opgradering, der giver øjeblikkelige systemhastighed og responsfordele. Tilføjelse af nok RAM kan endda give dig mulighed for at køre nye apps og spil, der kræver mere hukommelse, end du har i øjeblikket.
RAM er en opgradering, som stort set alle kan udføre med succes, men det er vigtigt at købe de rigtige komponenter og følge den korrekte installationsprocedure for at undgå at beskadige noget.

Sådan finder du ud af, om du kan installere ny RAM
Uanset om du har en standard stationær pc, en specialbygget stationær rig eller en bærbar computer, har din computer allerede RAM i den. I nogle tilfælde kan den eksisterende hukommelse optage alle de tilgængelige RAM-slots, i hvilket tilfælde du ikke kan installere ny RAM; du bliver nødt til at erstatte RAM i din computer med moduler, der indeholder mere hukommelse.
Den nemmeste måde at se, om du kan installere ny RAM, er at kigge. Åbn kabinettet, se efter de RAM-slots, der typisk støder op til den centrale processorenhed (CPU), og kontroller, om der er åbne slots. Hvis du ser ledige pladser, kan du tilføje mere RAM.
Hvis du har en almindelig stationær pc eller bærbar, kan du også finde ud af, hvor meget RAM den kan acceptere, og typen og konfigurationen af de eksisterende RAM-moduler ved at kontakte producenten.
Bundlinje
Når du installerer ny RAM, er det vigtigt at sørge for, at du køber RAM-moduler, der er kompatible med din computer. Hvis du har en brugerdefineret rig, kan du tjekke med din bundkortproducent for at finde ud af, hvilken type RAM du har brug for, mens ejere af hylde-pc'er og bærbare computere kan tjekke med producenten af deres computer.
Brug et onlineværktøj til ram-information
Den anden måde at finde ud af, hvilken type RAM du har brug for, er at bruge Crucial System Advisor eller noget lignende. Dette værktøj giver dig mulighed for at indtaste dit bundkort eller computers mærke og model for at finde ud af, hvilken type RAM du har brug for, den type lager, der understøttes, og endda dit chipset.
For eksempel udsender værktøjet følgende oplysninger for et MSI H270 PC Mate-bundkort:
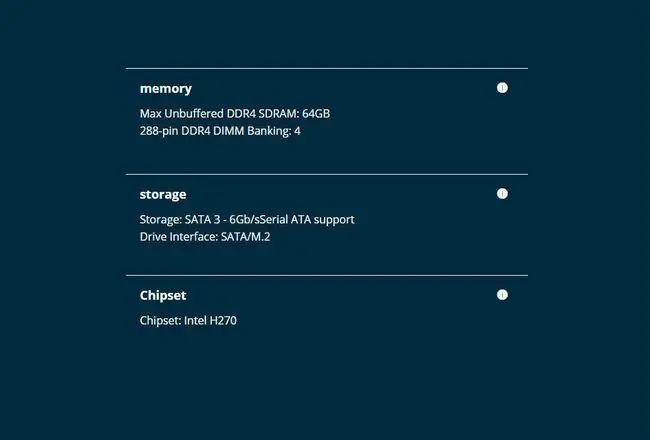
Ud fra den information kan du se, at MSI H270 PC Mate kræver 288-bens DDR4-moduler, at den har fire RAM-slots, og at den kan acceptere op til 64 GB hukommelse. Du kan tage disse oplysninger med til enhver forhandler af pc-dele, online eller mursten og mørtel, og være sikker på, at du køber de rigtige RAM-moduler.






