Hvad du skal vide
- Opret: Tryk på Camera-ikonet. Indstil den vandrette rullemenu til Reels. Optag (eller upload) en video. Tilføj effekter.
- Del: Føj det til din historie, eller tryk på message-ikonet > vælg følgere > Send, eller vælg Kopiér link fra menuen.
- Se: Tryk på Reels-ikonet på startskærmen, eller gå til fanen Reels på enhver brugers profil. Tryk på en rulle for at se den.
Denne artikel forklarer, hvordan du opretter, deler og ser Reels, 60-sekunders videoer, der kan sættes til musik og sendes til dit Instagram Stories-feed.
Sådan opretter du Instagram-ruller
Følg disse instruktioner ved at bruge Instagram-appen til Android eller iOS for at oprette din egen spolevideo. Trinene er nøjagtig de samme for begge mobilplatforme.
- Fra hovedfanen for Instagram-feed, swipe til højre for at få adgang til kameraet.
- Den vandrette rullemenu i bunden skal som standard være indstillet til Story. Rul til venstre, så den er indstillet til Reels i stedet.
-
Beslut om du vil filme en spole i appen eller uploade en fra din enhed.
- For at filme i appen: Tryk på handlingsknappen for at starte optagelsen, og tryk på den igen for at stoppe optagelsen. Alternativt kan du trykke og holde nede for at optage og løfte fingeren, når du vil stoppe optagelsen.
- For at uploade en video: Tryk på medieikonet nederst til venstre for at vælge en video fra din enhed.
Når du har valgt en video, skal du skubbe videofremviseren langs tidslinjen for at få det ønskede klip eller trimme det kortere ved at trykke og trække i enderne. Vælg derefter Add.

Image -
Brug de værktøjer, der vises i venstre side af skærmen til at forbedre din video og tilføje effekter.
- Music: Tryk på knappen musiksymbol for at vælge et videoklip eller alternativt søg efter et ved hjælp af søgelinjen øverst. Vælg knappen play for at høre den først, og vælg derefter sangen for at anvende den. Du kan faktisk vælge den del af sangen, du vil inkludere, ved at bruge lydværktøjet nederst til at trække lydvalget på plads. Tryk på Udført øverst til højre.
- Speed: Tryk på pilen knappen for enten at sænke din video (.3x eller.5x) eller fremskynde din video (2x eller 3x).
- Effects: Tryk på smiley face-ikonet for at rulle igennem og vælge mellem en række filtereffekter (svarende til Snapchat-filtre) på bunden af skærmen. Tryk på enhver effekt for at anvende det.
- Timer: Tryk på ikonet clock for at indstille en timer til at vælge, hvor langt et klip skal være. Når du går tilbage til dit klip, begynder en nedtælling, før klippet begynder at optage.
- Align: Tryk på frames-ikonet for at se slutningen af dit sidste klip, og brug derefter det gennemsigtige billede til at justere med dit næste klip.
Du kan muligvis ikke få adgang til nogle af ovenstående værktøjer, hvis du har nået optagelsesgrænsen.
- Brug venstre- og højrepilene på hver side af optageknappen for at gå frem og tilbage mellem klip, og tryk på trash-ikonet for at slette et bestemt klip. Hvis du ikke vil slette nogen klip, skal du blot trykke på højrepilen-knappen flere gange, indtil du kommer til slutningen af alle dine klip for at se forhåndsvisningen af dit hjul.
-
Tilføj valgfrit ekstra effekter ved at trykke på stickers knappen, draw knappen eller text knappen i topmenuen.

Image - Tryk på højrepilen igen for at gøre klar til at sende det.
-
Skriv en billedtekst i billedtekstfeltet, og tryk derefter på Del for at sende den til dine Reels. Du kan eventuelt også tilføje en samarbejdspartner ved at vælge Tag personer og derefter Inviter samarbejdspartner. Samarbejdshjul vises på alle deltagernes feeds.
-
Tryk eventuelt på fanen Stories øverst for at sende det til dine historier.

Image Hvis du ikke er klar til at skrive endnu, skal du trykke på Gem kladde nederst. Du kan få adgang til dine gemte kladder ved at trykke på drafts/video-ikonet i nederste venstre hjørne af hovedfanen Live/Story/Reels.
Sådan deler man Instagram-hjul
Du kan nemt dele ruller med andre på Instagram eller på nettet. Sådan gør du det i appen, med et link eller med en anden app.
- For at dele et hjul med dine følgere på Instagram skal du trykke på ikonet Reel.
-
Tryk på Del-ikonet ved siden af det hjul, du vil sende til andre. Du har to delingsmuligheder:
- Vælg Føj rulle til din historie for at sende den til dine historier; eller
- Vælg at sende rullen til en af dine følgere ved at trykke på Send ud for deres navn.
-
For at dele et hjul med nogen på nettet skal du trykke på de tre prikker nederst til venstre, så kan du trykke på:
- Copy Link for at kopiere et hyperlink og indsætte det hvor som helst på nettet; eller
- Del til for at vælge en app, hvor du vil dele den.
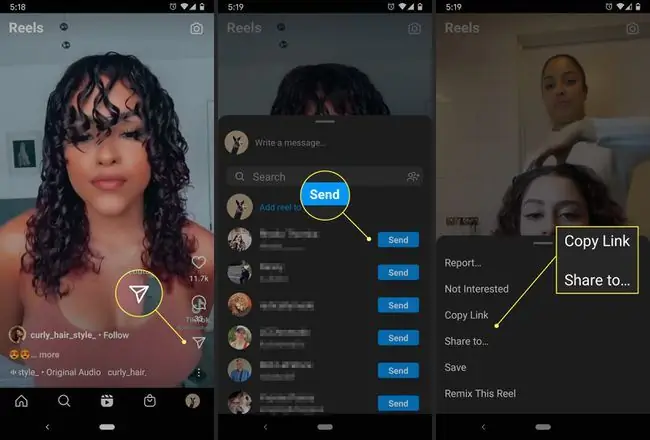
Image
Hjul giver også Instagram-brugere et løft i eksponeringen, hvis de dukker op i sektionen Reels på Udforsk-siden.
Where to Watch Instagram Reels
Du skal vide, hvor du skal lede for at finde Instagram-hjul. Her er de to vigtigste måder, du kan gennemse og se dem på:
- Gå til en persons profil. Hvis du vil se et spole fra en bestemt Instagram-bruger, skal du trykke på vedkommendes profil og derefter trykke på reel-ikonet for at se alle de klip, de har sendt.
- Udforsk fanen Reels. Tryk på hjulikonet på startskærmen for at se tilfældige klip. Dette fungerer på samme måde som fanen Udforsk.






