Hvad du skal vide
- Windows: Højreklik på Wi-Fi-indikatoren > Åbne netværks- og internetindstillinger > Wi-Fi > Skift adapterindstillinger. Dobbeltklik på et netværk.
- Windows- alternativ: Vælg Åbent netværk og internetindstillinger > Wi-Fi > Netværks- og delingscenter. Vælg din internetforbindelse.
- På en Mac-computer skal du holde Option nede og klikke på Wi-Fi-ikonet. Se efter Tx Rate under din foretrukne forbindelse.
Denne artikel forklarer, hvordan du kontrollerer din Wi-Fi-hastighed på Windows- og Mac-computere. Den indeholder oplysninger om brug af en online hastighedstest.
Sådan tjekker du din Wi-Fi-hastighed på en Windows-computer
Der er flere måder at kontrollere din Wi-Fi-hastighed på på en Windows-computer, men de fører alle i det væsentlige til det samme sted. Dette er den nemmeste måde.
-
I Windows-proceslinjen nederst på skærmen skal du højreklikke på Wi-Fi-indikatoren og klikke på Åbn netværks- og internetindstillinger.

Image -
I dialogboksen Status, der vises, skal du klikke på Wi-Fi.

Image -
I dialogboksen Wi-Fi skal du klikke på Change adapter options i højre side af dialogboksen.

Image -
A Netværksforbindelser dialogboks vises, der viser hver af dine netværksforbindelser. Dobbeltklik på den, du vil tjekke hastigheden for.

Image -
I dialogboksen Wi-Fi Status, der vises, skal du finde fortegnelsen for Speed i Connectionsektion. Dette er hastigheden på din Wi-Fi-forbindelse.

Image
Hvis du har problemer, og du er sikker på, at det ikke er et hastighedsproblem, kan du også måle din Wi-Fi-signalstyrke for at se, om der kan være noget, der forstyrrer signalet og forårsager forbindelses- eller bufferproblemer.
En alternativ måde at tjekke din Wi-Fi-hastighed på på en Windows-computer
En alternativ metode er at klikke på Netværks- og delingscenter i dialogboksen Wi-Fi (trin 3 ovenfor), og derefter:
-
I dialogboksen Netværks- og delingscenter skal du klikke på din internetforbindelse.

Image -
Den samme Wi-Fi Status dialogboks vises med hastigheden på din forbindelse angivet.

Image
Sådan tjekker du din Wi-Fi-hastighed på en Mac
Selv om det ikke er for svært at finde din Wi-Fi-hastighed på en Windows-computer, er det sværere end at finde det på en Mac. På en Mac er der langt færre klik for at finde de oplysninger, du leder efter.
- På din Mac-computer skal du holde Option-tasten nede og klikke på Wi-Fi-ikonet i højre side af den øverste værktøjslinje.
- En liste over muligheder og oplysninger vises, og din nuværende internetforbindelse er angivet.
-
Under din nuværende internetforbindelse er oplysninger om din forbindelse. Du leder efter Tx Rate. Dette er din internethastighed på det tidspunkt.

Image
Yderligere muligheder for at finde hastigheden på dit Wi-Fi
Selv om det ikke er svært at komme til Wi-Fi-hastigheden på hverken en Windows- eller Mac-computer, kan det stadig være mere involveret, end du gider prøve. Hvis det er tilfældet, er det okay, for der er tonsvis af tjenester tilgængelige, som vil måle din Wi-Fi-hastighed for dig. For eksempel, på det er både populært og sikkert er Speedtest af Ookla.
For at bruge tjenesten skal du blot gå til webstedet i din yndlingsbrowser og derefter klikke på Go. Det vil tage et par minutter for testen at fuldføre, men tjenesten tester ping-, upload- og downloadhastigheder.
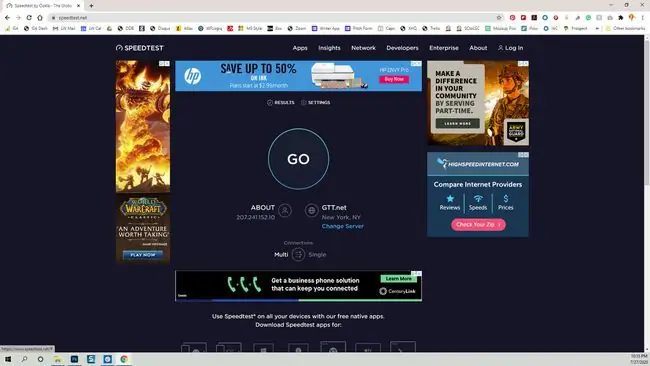
Et advarselsord, når du bruger et websted til at teste din internethastighed; nogle websteder er ikke så troværdige som andre. Hvis du vil bruge et websted til at teste din Wi-Fi-hastighed, skal du sikre dig, at det er et websted, du kan stole på.






