Hvad du skal vide
- Indstillinger > Skærmtid > Indholds- og privatlivsbegrænsninger > iTunes & App Store-køb > In-app Purchases > Tillad ikke.
- For at genoprette evnen skal du slå Indholds- og privatlivsbegrænsninger. fra
- For at se køb i appen, App Store > tryk på dit foto > tryk på dit navn > indtast adgangskode > Købshistorik.
Denne artikel forklarer, hvordan du slår køb i appen fra på din iPhone. Instruktionerne gælder for enheder, der kører iOS 12 og nyere.
Hvad du behøver at vide om køb i appen på iPhone
Mange iPhone-apps giver dig mulighed for at købe ekstra funktioner, funktionalitet, indhold, udvidelser eller ressourcer i spillet eller karakteropgraderinger. De lader dig gøre dette inde fra appen i stedet for at gå til en separat butik ved at bruge køb i appen.
At have muligheden for køb i appen kan være nyttigt og sjovt (og det er en vigtig måde for app-udviklere at tjene penge på at blive ved med at lave fantastiske apps), men nyttigt og sjovt vil ikke være de første ord, der kommer tænke på, hvis du køber ting uden at være klar over det. Hvis du køber uden at mene det, kan du få en stor regning fra Apple.
Dette er et særligt problem, hvis du har et barn, der bruger din iOS-enhed, og de akkumulerer enorme købsgebyrer i appen uden at spørge dig.
Heldigvis kan du deaktivere køb i appen i alle dine apps for at forhindre dette i at ske.
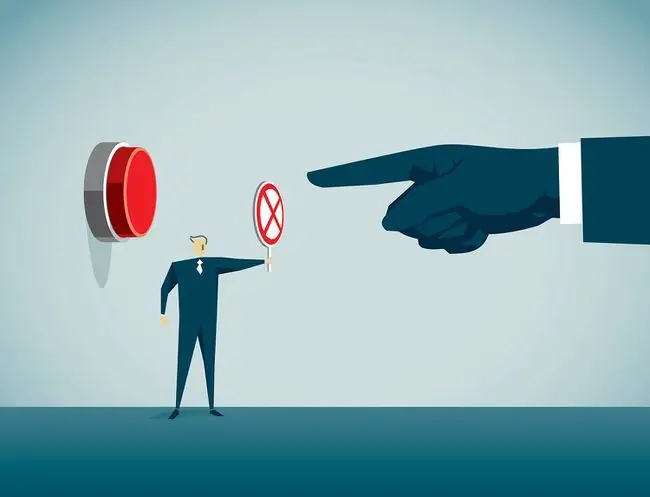
Sådan slår du køb i appen fra på iPhone
For at deaktivere køb i appen på iPhone og andre iOS-enheder skal du følge disse trin:
- Åbn appen Indstillinger fra din startskærm.
-
Tap Skærmtid > Indholds- og privatlivsbegrænsninger. Flyt derefter skyderen Content & Privacy Restrictions til on/green.

Image -
Indstil en begrænsningsadgangskode, som er en 4-cifret kode, der låser disse indstillinger. Vælg en adgangskode, du vil huske, men del den ikke med folk, du ikke ønsker at foretage køb. Hvis de kender din adgangskode, kan de genaktivere køb i appen. Indtast adgangskoden to gange for at indstille den.
Hvis du deaktiverer køb i appen, fordi et barn bruger iPhone, skal du sørge for, at adgangskoden ikke er den samme som den, du bruger til at låse enheden op.
-
Tryk iTunes & App Store-køb > In-app Purchases > Tillad ikke.

Image -
Hvis du ombestemmer dig og senere vil gendanne muligheden for at foretage køb i appen, skal du vende tilbage til denne skærm og slå Indholds- og privatlivsbegrænsninger fra.
Så længe denne indstilling er aktiveret, er det umuligt at foretage køb i appen på denne iPhone.
Opsætning af en iPhone, som dine børn kan bruge, handler om mere end blot at slå køb i appen fra. Lær alt om det i Sådan konfigurerer du en iPhone eller iPod Touch til børn.
Sådan finder du køb i appen på iPhone
Hvis du har nogle debiteringer, som du ikke genkender på din Apple ID-konto eller i en e-mail fra Apple, kan du finde ud af, om de er fra køb i appen. Bare følg disse trin:
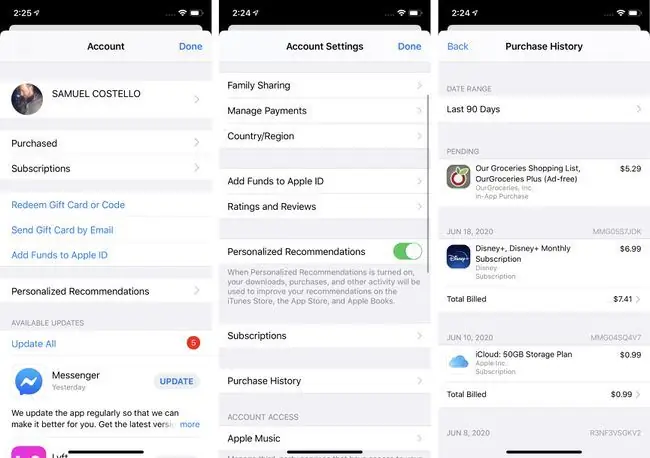
- Åbn App Store-appen, og tryk på dit billede eller ikon i øverste højre hjørne.
- Tryk på [dit navn] øverst på skærmen. Indtast din adgangskode, eller godkend med Touch ID eller Face ID, hvis du bliver bedt om det.
- Tryk Købshistorik.
-
Rul gennem listen over køb. Køb i appen er mærket In-App Purchase. Tryk på et køb for at få flere oplysninger.
Sådan finder du køb i appen ved hjælp af iTunes
Hvis du foretrækker at se din konto ved hjælp af iTunes Store, kan du finde køb i appen ved at bruge disse trin:
Disse trin gælder også for Apple Music-appen, der erstattede iTunes på macOS (Catalina) 10.15 og nyere.
-
Under menuen Account, klik på Se min konto og indtast adgangskoden til dit Apple-id.

Image -
I sektionen Købshistorik skal du klikke på Se alle.

Image - Gennemgå de seneste køb for dem, der ser mistænkelige eller ukendte ud.
Sådan anmoder du om en refusion for køb i appen fra Apple
Tidligere var din succes eller fiasko med at bestride køb i appen en toss-up. Der er ingen måde for Apple at vide, at indkøbene blev foretaget ved et uheld af en 6-årig i stedet for en 36-årig, der nu ønsker at slippe for at betale regningen.
Men Apple har gjort processen nemmere. For at anmode om en refusion skal du følge instruktionerne på denne Apple-webside. Du skal have dit ordrenummer (som du kan finde ved hjælp af instruktionerne i de foregående afsnit).
Der er ingen garanti for, at du får alle køb refunderet - hvis Apple f.eks. ser, at du har en vane med at købe og derefter bede om dine penge tilbage, er der mindre sandsynlighed for, at de vil give dig dem - men det skader aldrig at prøve.
Apple plejede at give en mulighed for at kontrollere dine børns udgifter til køb i appen og i iTunes og App Stores. Apple stoppede iTunes Allowance-funktionen i 2016. For at kontrollere børns udgifter skal du bruge Family Sharing, som giver dig mulighed for at godkende børns køb, før de går igennem.






