InPrivate-browsing-funktionen i Microsoft Edge-browseren lader dig begrænse og administrere, hvilke data programmet indsamler og gemmer, når du besøger et websted. Lær, hvordan du aktiverer inkognitotilstand på Edge.
Instruktionerne i denne artikel gælder for Microsoft Edge til Windows 10. Opdater til den nyeste version af Edge for at bruge de nyeste funktioner.
Sådan aktiveres InPrivate-tilstand i Microsoft Edge
For at aktivere InPrivate-browsing i Microsoft Edge skal du udføre følgende trin:
-
Vælg Indstillinger og mere-ikonet, der ligner tre vandrette prikker.

Image -
Vælg New InPrivate-vindue.
Alternativt kan du bruge tastaturgenvejen Ctrl+ Shift+ N for at åbne en ny InPrivat-vindue.

Image -
Et nyt browservindue åbnes. Et blåt og hvidt billede i øverste højre hjørne angiver, at InPrivate browsing-tilstand er aktiv i det aktuelle vindue.

Image
Reglerne for InPrivate-browsing gælder automatisk for alle faner, der åbnes i dette vindue eller ethvert vindue med InPrivate-browsing-tilstandsindikatoren synlig. Du kan dog have andre Microsoft Edge-vinduer åbne samtidigt, som ikke overholder disse regler, så sørg altid for, at InPrivate-browsing-tilstand er aktiv, før du foretager dig nogen handling.
Webbrowsing og dataindsamling
Når du surfer på nettet på en pc, der har Windows 10 med Microsoft Edge, gemmes flere datakomponenter på enhedens lokale harddisk. Sådanne komponenter inkluderer en historik over de websteder, du har besøgt, cachelagrede filer og cookies forbundet med disse websteder, adgangskoder og personlige oplysninger, du indtaster i webformularer, og mere. Microsoft Edge giver dig mulighed for at administrere disse data og slette nogle eller alle af dem med et par museklik.
For proaktivt at kontrollere disse potentielt følsomme datakomponenter, giver Microsoft Edge InPrivate Browsing-tilstand dig mulighed for at surfe på websteder uden at efterlade nogen af disse oplysninger. InPrivate Browsing er især nyttigt, når du bruger Microsoft Edge på en delt enhed (såsom en offentlig computer).
Hvilke data gemmes, og hvad der ikke er
Når du bruger InPrivate-browsing-tilstand, gemmes nogle datakomponenter, såsom cache og cookies, midlertidigt på din harddisk, men slettes straks, når du lukker det aktive vindue. Browserhistorik, adgangskoder og andre oplysninger gemmes ikke, mens InPrivate-browsing er aktiv.
Med det sagt forbliver nogle oplysninger på harddisken i slutningen af en InPrivate-browsing-session, inklusive ændringer, du har foretaget i Microsoft Edge-indstillingerne eller favoritter, som du har gemt.
Websteder vil muligvis stadig være i stand til at få visse oplysninger om dig gennem din IP-adresse og andre mekanismer, såsom dataindsamling, som webstederne udfører.
Selvom InPrivate-browsing forhindrer rester af din browsing-session i at blive gemt på din harddisk, er det ikke et middel til fuldstændig anonymitet. For eksempel kan administratoren, der er ansvarlig for dit netværk eller din internetudbyder, overvåge din aktivitet på nettet, herunder de websteder, du har besøgt.
Sådan aktiverer du sporingsforebyggelse og streng tilstand
De nye sporingsblokkere beskytter dine personlige data fra de websteder, du besøger. Denne funktion er aktiveret som standard, men du har mere omfattende kontrol over din sikkerhed online.
Gå til Indstillinger og mere > Settings > Privatliv, søgning og tjenester til sørg for, at skyderen Sporingsforebyggelse er i positionen On. Du kan derefter vælge dit foretrukne beskyttelsesniveau:
- Basic: Tillader trackere, der tilpasser indhold og ikke tillader potentielt farlige.
- Balanced: Blokerer de fleste trackere, første gang du besøger et websted, hvilket resulterer i mindre personligt indhold.
- Strict: Bloker størstedelen af trackere for alle websteder, hvilket kan forårsage, at nogle websteder opfører sig forkert.
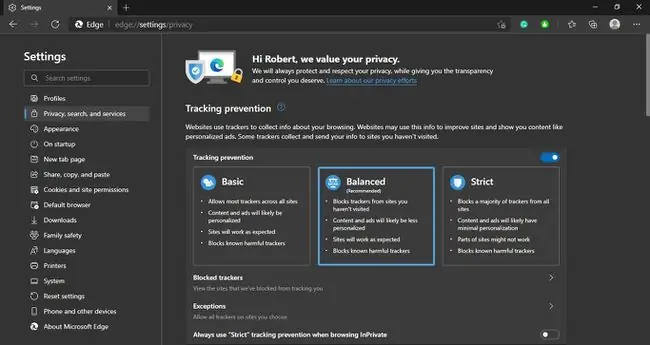
Vælg Undtagelser for at deaktivere sporingsbeskyttelse for specifikke websteder.






