Hvad du skal vide
- Der er ingen grænse for, hvilke kanaler du kan deltage i eller have.
- Tilmeld dig enhver offentlig kanal ved at skrive /join efterfulgt af kanalnavnet i chatboksen.
- Inviter kolleger til kanaler med et link: Vælg detaljer > Tilføj > Fortsæt > indtast navne eller e-mailadresser > Udført.
Denne artikel forklarer, hvordan du opretter og deltager i Slack-kanaler, inviterer andre til dine kanaler, gør kanaler private, indstiller kanalemner og arkiverer eller sletter kanaler.
Sådan opretter du en slack-kanal
Alle i et arbejdsområde kan oprette en kanal, men ejere og administratorer har større kontrol over, hvem der kan deltage. Sådan laver du en ny kanal:
Din Slack-grænseflade kan se lidt anderledes ud, afhængigt af om du bruger den gratis eller bet alte version af Slack.
-
Hold markøren over Channels i sidebjælken, og klik på plustegnet (+), der vises. Alternativt kan du vælge Tilføj kanaler i sidebjælken.

Image -
Vælg Opret en kanal.

Image -
Indstil kanalnavnet, giv det en beskrivelse, og vælg derefter Create. Du kan også vælge Gør privat-omskifteren for at begrænse adgangen til kun at blive inviteret.

Image Etabler navnekonventioner for kanaler. Brug f.eks. præfikser som "projekt" eller "team", så kolleger hurtigt kan identificere kanalens formål.
-
Indtast navne eller e-mailadresser på de medlemmer, du vil tilføje, eller vælg Tilføj alle medlemmer, og vælg derefter Udført.

Image Administratorer har mulighed for at vælge Tilføj automatisk alle, der deltager.
Sådan tilslutter du dig en kanal i Slack
Du kan tilmelde dig enhver offentlig kanal ved at skrive /join efterfulgt af kanalnavnet i chatboksen. For at åbne kanalbrowseren skal du vælge plus (+) ud for Channels og derefter vælge Gennemse kanaler Herfra kan du sortere, filtrere og søge gennem alle de kanaler, du kan deltage i i dit arbejdsområde.
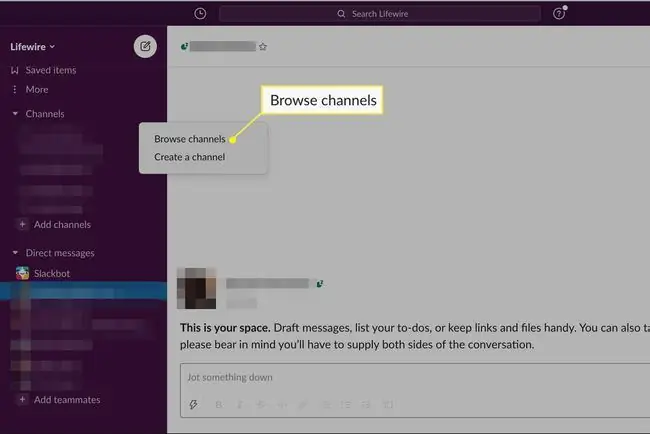
Du kan også bruge tastaturgenvejen Ctrl+ Shift+ L (til Windows) eller Command+ Shift+ L (til Mac) for at åbne Slack-kanalbrowseren.
Sådan inviterer man nogen til en Slack Channel
Du kan invitere kolleger til at deltage i enhver offentlig eller privat kanal, du er en del af. Sådan sender du et link til en Slack Channel:
-
Åbn kanalen, og vælg Details i øverste højre hjørne af Slack.

Image I nogle versioner af Slack kan du muligvis se et tandhjulsikon i stedet.
-
Vælg Add.

Image -
Hvis kanalen er privat, vil Slack spørge, om du hellere vil oprette en ny kanal i stedet for. Vælg Fortsæt for at fortsætte.

Image -
Indtast navne eller e-mailadresser på de medlemmer, du vil tilføje, og vælg derefter Udført.

Image
Sådan gør man en kanal privat i Slack
I nogle tilfælde er en privat kanal nødvendig for at holde følsomme samtaler indeholdt. Sådan ændrer du en offentlig kanal til kun at blive inviteret:
-
Åbn kanalen, og vælg Details (eller cog-ikonet) i øverste højre hjørne af Slack.

Image -
Vælg Mere > Yderligere muligheder.

Image -
Vælg Skift til en privat kanal.

Image Denne indstilling kan ikke fortrydes.
Arkiver eller slet Slack-kanaler
Du kan arkivere eller slette kanaler ved at få adgang til menuen Yderligere muligheder og følge trinene ovenfor. Arkivering af en kanal vil lukke kanalen for nye medlemmer, men alle samtaler vil stadig blive gemt. Arkivér kanaler, der ikke længere er i brug for at rydde op i dit arbejdsområde.
Hvis du vælger at slette en kanal, vil alle gemte samtaler og ressourcer gå tabt.
Kanalemner i Slack
Vælg Tilføj et emne under kanalnavnet for at indstille emnet. Kanalemner hjælper med at holde alle på sporet og opdateret på den aktuelle samtale. Administratorer kan til enhver tid ændre emnet. Det er en god idé at tilføje et beskrivende emne til hver kanal.
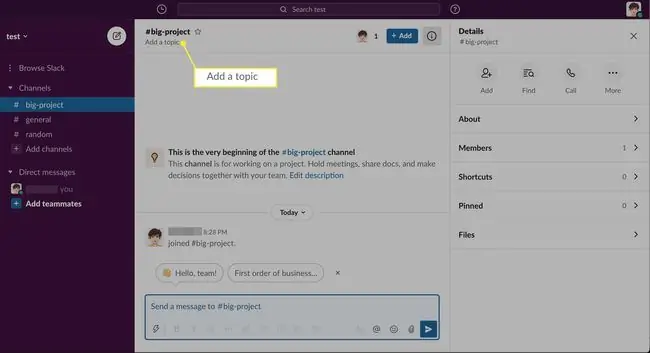
Sådan ignorerer du kanalnotifikationer
Slack sender notifikationer, hver gang der er ny aktivitet på dine kanaler, hvilket kan blive overvældende. Hvis du vil deaktivere notifikationer for kanaler i Slack:
-
Åbn kanalen, og vælg Details (eller cog-ikonet) i øverste højre hjørne af Slack.

Image -
Vælg Mere > Mute.

Image
Sådan administreres kan altilladelser
Workspace-ejere og administratorer kontrollerer, hvem der kan ændre emner og redigere andre kanalindstillinger. Sådan administrerer du disse tilladelser:
-
Vælg dit arbejdsområdenavn i øverste venstre hjørne af Slack.

Image -
Vælg Indstillinger og administration > Workspace settings.

Image -
Websiden for Slack-administratorindstillinger åbnes i din standardwebbrowser. Vælg fanen Permissions.

Image -
Vælg Udvid ud for Channel Management.

Image -
Vælg, hvem der kan administrere kanalindstillinger, og vælg derefter Save.

Image
Hvad er en Slack Channel, alligevel?
Slack-kanaler er i bund og grund chatrum i et arbejdsområde, hvor kolleger kan diskutere specifikke emner eller projekter. Der er ingen grænse for antallet af kanaler, du kan have; men hvis nogen bruger den gratis version af Slack, kan de kun se de seneste 10.000 beskeder sendt i et arbejdsområde.
Hvert arbejdsområde har en generel kanal, der er offentlig som standard. Andre kanaler kan gøres private af administratorer. Når en kanal er markeret som privat, kan den ikke gøres offentlig igen.
Hold så mange kanaler offentlige som muligt for at fremme gennemsigtighed. Sørg ligeledes for, at vigtige samtaler finder sted i offentlige kanaler, så alle har adgang til dem.






