Google Assistant er en virtuel assistent, der blandt andet kan søge på nettet, lave aftaler og sende tekstbeskeder. Hvis din Google Assistant ikke sender tekstbeskeder som anvist, er der sandsynligvis et problem med dine kontakter eller Google-appen. Her hjælper vi dig med at komme til bunds.
Tjek, om Google Assistant-stemmekommandoer virker
For at isolere problemet skal du starte med at finde ud af, om din enheds stemmekommandoer fungerer korrekt. Prøv at bruge Google Assistant til at udføre en simpel websøgning med stemmekommandoer. Hvis Google ikke er i stand til at fuldføre denne opgave, ved du, at problemet ikke er begrænset til tekstbeskeder.
Sørg for, at Google Assistant-stemmekommandoer er slået til. Hvis de er det, skal du genoptræne stemmemodellen for at sikre, at den forstår dig korrekt. Du kan også prøve at nulstille Google-appen til dens oprindelige tilstand.
Hvis andre Google Assistant-stemmekommandoer fungerer korrekt, og problemet ser ud til at være begrænset til tekstbeskeder, er det sandsynligvis på grund af en fejl i dine kontakter. En anden mulig synder er forkerte tilladelsesindstillinger i Google-appen.
Tjek dine kontaktnumre for fejl
Åbn appen Kontakter, og tjek dine kontaktnumre for fejl. Ekstra mellemrum, parenteser, punktum og kommaer kan blokere opkald og sms'er i at gå igennem.
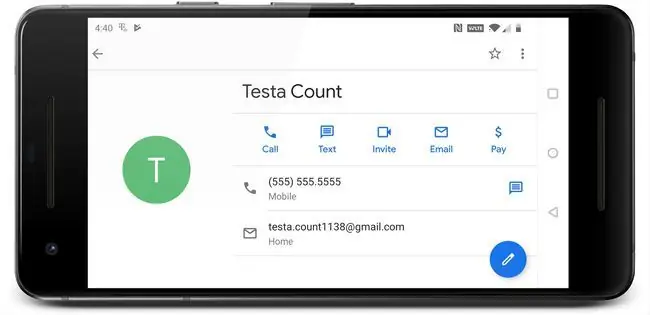
For at undgå problemer skal alle telefonnumre følge dette format: 555-555-5555. Parenteser og andre tegn - som i (555) 555-5555 - kan forstyrre Google Assistants evne til at dirigere opkald og beskeder.
Sørg for, at Google Assistant har tilladelse til at sende tekster
Google Assistant er afhængig af, at Google-appen fungerer korrekt, hvilket betyder, at den har brug for en række tilladelser for at udføre stemmekommandoer. Tilladelsesindstillinger styrer, hvilke apps der har adgang til funktionerne på din mobilenhed, såsom opkald, sms og optagelse.
Hvis du vil sende tekstbeskeder med Google Assistant, skal Google-appen have tilladelse til at bruge SMS-funktionen (short message service) på din telefon.
Sådan justerer du tilladelser på en Android-enhed:
Hvis du har en iOS-enhed, kan talegenkendelsestilladelser findes under Settings > Privatliv > Speech Recognition.
-
Åbn Settings-appen, og vælg Apps & notifications.
Hvis du har en ældre version af Android, skal du muligvis vælge Apps i stedet for Apps og meddelelser.
-
Vælg Google.

Image - Vælg Permissions.
-
Sørg for, at skyderen ved siden af SMS er skudt til højre. Hvis skyderen er skubbet til venstre eller nedtonet, kan Google Assistant ikke sende eller få adgang til tekstbeskeder.

Image - Tjek for at se, om Google Assistant nu er i stand til at sende tekstbeskeder. Hvis den ikke er det, skal du nulstille Google-appen til dens oprindelige tilstand.
Nulstil Google-appen til de oprindelige indstillinger
Hvis du har bekræftet, at der ikke er fejl i dine kontakttelefonnumre, og din Google-app har de korrekte tilladelser, er næste trin at nulstille Google-appen til dens oprindelige tilstand.
Denne proces eliminerer alle potentielt korrupte data i Google-appen. Hvis det ikke virker, kan du også downloade og installere opdateringer til Google-appen.
Disse instruktioner gælder ikke for iOS-enheder. Du kan dog slette enten Google- eller Google Assistant-appen og derefter downloade den igen.
-
Åbn Settings-appen på din Android-enhed, og vælg Apps og notifikationer.
Hvis du har en ældre version af Android, skal du muligvis vælge Apps i stedet for Apps og meddelelser.
-
Select Google.

Image - Vælg Storage.
- Vælg Ryd cache.
-
Vælg Ryd lager.

Image I nogle ældre versioner af Android og Google-appen skal du muligvis vælge Manage Space i stedet for.
- Vælg Ryd alle data.
-
Vælg OK.

Image - Tryk på tilbage-knappen for at vende tilbage til Google-appens primære infoskærm og vælg menuikonet angivet med tre lodrette prikker (⋮).
-
Vælg Afinstaller opdateringer.

Image Nogle ældre versioner af Google-appen har ikke denne mulighed. Hvis du ikke kan se muligheden for at afinstallere opdateringer, er du ikke i stand til at prøve denne rettelse.
- Vent på, at opdateringerne afinstalleres, og vælg derefter Deaktiver.
-
Vælg Deaktiver app.

Image Deaktiver kun Google-appen midlertidigt som en del af denne fejlfindingsproces. Stop ikke fejlfindingsprocessen på dette trin. Hvis du lader Google-appen være deaktiveret permanent, fungerer din telefon muligvis ikke korrekt.
- Vælg Aktiver.
- Tjek for at se, om Google Assistant nu er i stand til at sende tekstbeskeder.
-
Hvis Google Assistant stadig ikke kan sende tekstbeskeder, skal du navigere til Google Play Butik og installere den seneste version af Google-appen.

Image - Tjek for at se, om Google Assistant nu er i stand til at sende tekstbeskeder. Hvis den stadig ikke kan sende beskeder, skal du muligvis vente på, at Google udsender en rettelse. Besøg det officielle Google Assistant-supportforum for at rapportere dit problem og se efter yderligere oplysninger.






