Celler, der indeholder formler i Google Sheets, viser svarene på alle formler og funktioner i regnearket, ikke selve formlen eller funktionen.
Bundlinje
I store regneark kan det være svært at finde de celler, der indeholder formler eller funktioner. Lær flere måder at vise formler i Google Sheets for at finde den metode, der passer bedst til dine formål.
Sådan viser du formler i Google Sheets ved hjælp af genvejstaster
Fjern gætværket, når du skal vise formler i Google Sheets ved at bruge en simpel genvejstasterkombination til at vise alle formler i Google Sheets: Ctrl+` (alvorlig accent).
På de fleste standardtastaturer er den graverende accenttast placeret til venstre for nummer 1-tasten. Det ligner en tilbagestående apostrof.
Denne tastekombination fungerer som en skift i Google Sheets, hvilket betyder, at du trykker på den samme tastekombination igen for at skjule formlerne, når du er færdig med at se dem. Regnearket viser alle formler i cellerne, der indeholder dem, i stedet for formelresultaterne.
Sådan skjuler du alle formler i et ark
For at vise resultaterne igen for disse celler skal du trykke på Ctrl+ `-kombinationen igen.
Når du viser formler på dit Google-ark, ændrer det ikke regnearkets indhold, kun den måde, de vises på. Så er det nemmere at finde celler, der indeholder formler. Det giver dig også mulighed for hurtigt at læse formlerne igennem for at tjekke for fejl.
Sådan viser du formler ved hjælp af menuen
Ud over genvejstasten ovenfor kan du også aktivere eller deaktivere visning af celleformler i hele arket ved at bruge Google Sheets-menuen ved at vælge Vis formler underView menu.
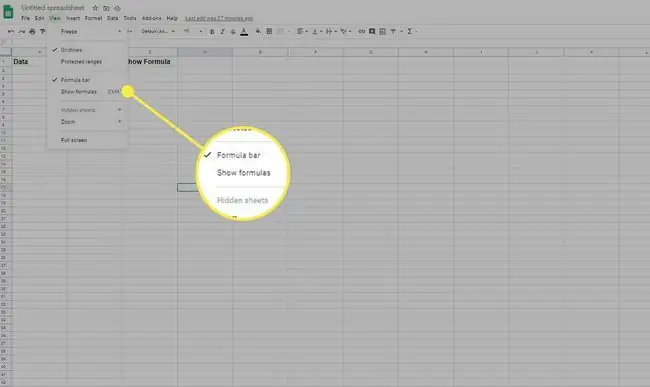
Sådan viser man individuelle celleformler
I stedet for at se alle formlerne i hele regnearket, kan du se formlerne én ad gangen i Google Sheets med en af følgende to teknikker.
- Dobbeltklik på cellen, der indeholder formlen.
- Vælg cellen, der indeholder formlen, og tryk derefter på F9-tasten på tastaturet for at pop op en kommentar, der viser det aktuelle formelresultat.
Begge disse handlinger giver dig indsigt i de aktuelle resultater af en formel, du indtaster. Dobbeltklik på cellen fremhæver også kildecellerne, så du kan se alle data i dit regneark, der påvirker formelresultaterne.
F9-tasten lader dig se resultater uden at skifte ud af celleredigeringstilstand.
Mens du indtaster formler i celler i Google Sheets, kan du også trykke på F1-tasten for at se en udvidet visning af formelhjælp, så du bedre kan forstå, hvordan en bestemt formel fungerer.
Sådan skjuler du formler i Google Sheets ved hjælp af beskyttede ark og områder
En anden mulighed for at skjule formler i Google Sheets er at bruge regnearksbeskyttelse, som forhindrer andre brugere i at redigere formler i låste celler.
De følgende trin giver dig mulighed for at beskytte en hel række af celler, så ingen kan redigere de formler, de indeholder.
- Vælg det celleområde, der indeholder de formler, du vil skjule.
-
Vælg Beskyttede ark og områder under menuen Data.

Image -
I pop op-vinduet skal du vælge Set Permissions.

Image -
I dialogboksen skal du vælge Begræns, hvem der kan redigere dette område.

Image - Fjern alle brugere, som du ikke vil have til at redigere celleformler. Denne proces fungerer til at beskytte enten individuelle celler, en række celler eller hele arket.






