GarageBand er Apples applikation til at skabe, redigere og have det sjovt med musik på en Mac. Denne gratis download fra Mac App Store fungerer godt med MIDI-instrumenter. Hvis du ikke har et MIDI-keyboard, kan du forvandle dit Mac-tastatur til et GarageBand-klaver.
Oplysningerne i denne artikel gælder for GarageBand 10.3.4, der er kompatibel med macOS Catalina (10.15), Mojave (10.14) og High Sierra (10.13.6).
Sådan bruger du GarageBand-skærmtastaturet
Du tænker måske ikke på dit Mac-tastatur som en musikmaskine, men det kan det være. Sådan gør du:
- Åbn GarageBand ved at dobbeltklikke på det i mappen Programmer eller vælge dets ikon på Dock.
-
Vælg Nyt projekt i GarageBand-sidebjælken.

Image - Vælg Empty Project i hovedvinduet, og vælg derefter Choose i nederste højre hjørne af vinduet.
-
I pop op-vinduet skal du vælge Software Instrument og vælge Create.

Image -
Vælg et af Pianos i instrumentlisten i biblioteket til venstre på skærmen.

Image -
Der vises et tastatur under vinduet. Hvis den ikke gør det, skal du vælge Window > Vis musikalsk indtastning i GarageBand-menulinjen for at få vist tastaturet.

Image Musical Typing-vinduet viser de Mac-taster, der svarer til musikalske tangenter på klaveret. Vinduet Musical typing viser også et keyboard over tangenterne, der angiver, hvilken oktav der i øjeblikket er aktiv. Dette er standardopsætningen til at spille klaver i GarageBand.
- Spil tonerne på skærmen ved at trykke på de taster på tastaturet, der svarer til tonerne i vinduet Musical typing eller ved at klikke på tasterne med musen i vinduet Musical typing. GarageBand spiller noderne og optager nummeret.
Ændring af oktaver i standardlayoutet på Mac'en
Standard-keyboardet til musikalsk indtastning viser halvanden oktav ad gangen knyttet til "asdf"-rækken af tangenter på et standardcomputertastatur. Ændring af oktaver udføres på en af to måder.
- Vælg x-tasten på det musikalske indtastningstastatur for at flytte en oktav op eller z-tasten for at flytte en oktav ned. Flyt flere oktaver ved gentagne gange at vælge tasterne x eller z.
- Den anden metode bruger repræsentationen af et klaverkeyboard nær toppen af vinduet Musical Typing. Vælg det fremhævede område på klaverets klaviatur, som repræsenterer de tangenter, der er tildelt tastetastaturet, og træk derefter den fremhævede sektion til venstre eller højre på klaverets klaviatur. Stop med at trække, når den fremhævede sektion er inden for det område, du vil afspille.
Alternativt skærmtastatur på Mac
Udover standardkeyboardet kan du vælge at skifte til et klaverkeyboard med en rækkevidde på fem oktav ved at vælge tastaturikonet i det øverste venstre hjørne af det musikalske indtastningstastatur. Dette klaverkeyboard tildeler ikke nogen af tangenterne til at svare til Mac-tastaturet. Som et resultat kan du kun spille dette keyboard én tone ad gangen ved hjælp af en mus eller pegefelt.
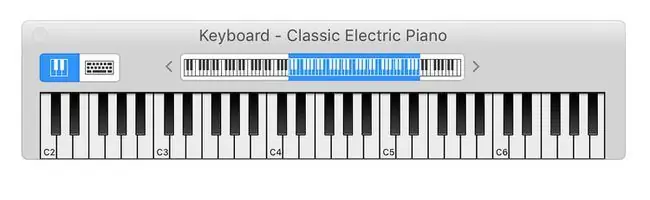
Dette layout tilbyder et bredere udvalg af noder, og det er nyttigt at spille en enkelt node ad gangen, når du redigerer det værk, du opretter.
GarageBand er tilgængelig som en gratis download fra Mac App Store og App Store til iOS-mobilenheder.
Sådan gør du din iPad til et GarageBand-klaver
GarageBand iPad-appen har en berøringsklaver-keyboard-funktion, der fungerer anderledes end Mac-versionen. Alligevel er det lige så nemt at få adgang til og lige så sjovt at spille. Her er iPadOS 13-versionen.
- Åben GarageBand på din iPad.
-
Vælg Alchemy Synth tastaturet på åbningsskærmen.

Image -
Brug klaviatur på skærmen og specialeffekttangenter til at skabe musik. Tryk på den røde prik, når du er klar til at optage.

Image
Sådan tilsluttes et MIDI-keyboard til en Mac
Hvis du har et MIDI-keyboard, kan du slutte det til din Mac. Da MIDI (Musical Instrument Digital Interface) først blev udviklet, brugte den et 5-bens rundt DIN-stik sammen med flere kabler til at håndtere MIDI IN og MIDI OUT. Disse ældre MIDI-grænseflader er for det meste forældede. De fleste moderne keyboards bruger standard USB-porte til at håndtere MIDI-forbindelser.
Som et resultat behøver du ikke nogen specielle adaptere, interfacebokse eller speciel driversoftware for at forbinde et MIDI-keyboard til en Mac. Slut MIDI-keyboardet til en ledig Mac USB-port.
Når du starter GarageBand, registrerer appen MIDI-enheden. For at prøve dit MIDI-keyboard skal du oprette et nyt projekt i GarageBand og derefter vælge Project Templates i venstre sidebjælke. Vælg Keyboard Collection.
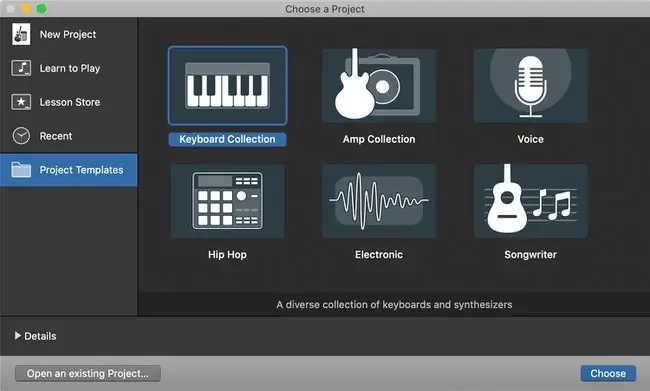
Når projektet åbner, skal du trykke på et par taster på tastaturet for at høre tastaturet gennem GarageBand.
Nulstil en MIDI-grænseflade
Hvis du ikke hører MIDI-tastaturet i GarageBand, skal du nulstille GarageBand MIDI-grænsefladen.
-
Vælg GarageBand > Preferences fra GarageBand-menulinjen.

Image -
Vælg fanen Audio/MIDI i værktøjslinjen Preferences.

Image - Vælg Nulstil MIDI-drivere, hvis du ikke kan se din MIDI-enhed registreret.
Du skulle nu være i stand til at spille dit MIDI-keyboard gennem din Mac og optage dine sessioner med GarageBand.






