Oprettelse af aktiver til mobilapps, der er designet til at fungere på forskellige skærmstørrelser, resulterer ofte i store PSD-filer, der indeholder flere lag og en indviklet arbejdsgang. Photoshop tegnebrætter blev introduceret for at strømline udviklingen af grafik til mobile enheder.
Instruktionerne i denne artikel gælder for Photoshop CC 2019 til Windows og Mac.
Sådan opretter du tegnebrætter i Photoshop CC
Når du opretter et nyt dokument i Photoshop, vises Artboard som et valg i dialogboksen Preset Details:
-
Åbn Photoshop, og vælg Create New.

Image -
Vælg fanen Mobil.

Image -
Du vil se forudindstillinger, der inkluderer flere iPhone-størrelser sammen med Android-telefoner, iPads, Microsoft Surface-enheder, Macs, Apple Watch-størrelser og en generisk størrelse til alt andet. Vælg en af mulighederne, og vælg derefter Create for at begynde arbejdet.
Kassen under Artboard skal være markeret. Hvis det ikke er det, skal du klikke på feltet for at markere det.

Image
Hvordan fungerer tegnebrætter i Photoshop?
Tegnebrætter-funktionen i Photoshop fungerer meget som dens Adobe Illustrator-modstykke, idet hvert tegnebræt behandles som et separat lagdelt dokument. Hvert tegnebræt har sine egne lag, laggrupper, tekst, smarte objekter og alt andet, du kan tilføje til et Photoshop-dokument. Du kan flytte lagdelingsrækkefølgen i hvert tegnebræt såvel som rækkefølgen af selve tegnebrætterne i Layers paletten.
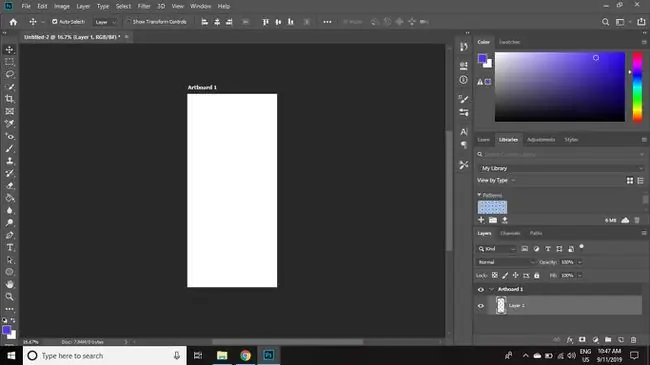
Sådan navngiver og duplikeres tegnebrætter i Photoshop CC
For at duplikere et tegnebræt i Photoshop:
-
Højreklik på tegnebrættet i Layers paletten, og vælg Duplicate Artboard.
Hvis Layers paletten ikke er synlig, skal du vælge Window > Layers for at åbne det.

Image -
Giv det nye tegnebræt et navn, og vælg OK.
Hvis du vil omdøbe tegnebrættet senere, skal du dobbeltklikke på dets navn på paletten Layers.

Image
Sådan bruger du Photoshop Artboard-værktøjet
For at justere størrelsen og retningen af dit tegnebræt:
-
Klik og hold Move tool, og vælg derefter Artboard Tool.

Image -
Vælg en forudindstillet Size i værktøjsindstillingslinjen, eller indstil en brugerdefineret størrelse og retning.

Image -
Vælg plustegnet (+) på hver side af siden for at tilføje nye tegnebrætter over, under eller ved siden af det aktuelle valg.

Image
Du kan have så mange tegnebrætter, som du vil, i en enkelt Photoshop-fil.
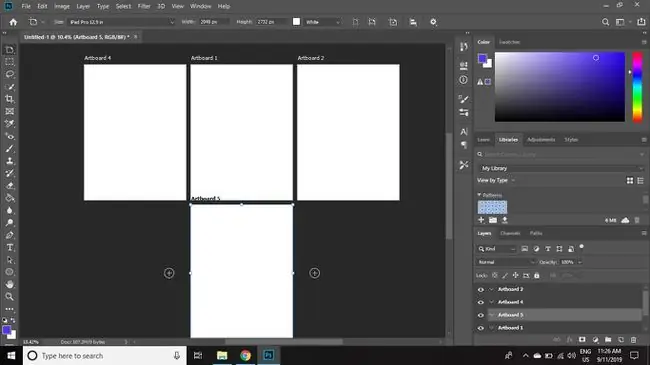
Sådan får du vist Photoshop-tegnebrætter på mobile enheder
Da Device Preview-funktionen er blevet fjernet fra Photoshop, og Adobe Preview-appen til iOS ikke længere er tilgængelig, skal brugere stole på tredjepartsapps til forhåndsvisning for at tjekke deres arbejde for mobile enheder.
Adobe foreslår Skala Preview-appen, som fungerer med macOS til at få vist arbejde på både iOS- og Android-enheder. PS Mirror er tilgængelig som et plug-in til Windows-computere og som en app til Android- og iOS-enheder til forhåndsvisningsformål.






