Med den store mængde medier, der skal forbruges på Amazon Prime Video, inklusive det voksende bibliotek af eksklusive Amazon Prime tv-shows og film, kan det være svært og tidskrævende at finde præcis det, du leder efter. Heldigvis kan Amazon Prime-søgeværktøjet gøre processen meget lettere. Her er alt, hvad du behøver at vide om søgning på Amazon Prime Video.
Sådan bruger du Amazon Prime Search på TV
De fleste videospilkonsoller, såsom Xbox One og PlayStation 4, har officielle Amazon Prime Video-apps, der kan bruges til at streame film og tv-shows. Mange smart-tv'er har også en dedikeret Amazon Prime Video-app, der ofte kommer forudinstalleret eller kan downloades fra en dedikeret app-butik såsom Google Play.
Mens de fleste smart-tv'er har en dedikeret søgefunktion, er det bedst ikke at bruge denne, når du søger efter Amazon Prime tv-serier og film, da resultaterne vil blive blandet med indhold fra andre streaming-apps og tv-kanaler.
Amazon Prime Video-konsollen og smart-tv-apps er næsten identiske, og søgning i dem udføres på nøjagtig samme måde.
- Åbn Amazon Prime Video-appen på din konsol eller smart-tv.
-
Brug pileknapperne på din controller eller fjernbetjening til at fremhæve og vælg Search i topmenuen.

Image -
Brug fjernbetjeningen eller kontrolknapperne til at skrive et ord eller en sætning i søgefeltet.

Image -
Resultater vises automatisk, mens du skriver. Du behøver ikke trykke Enter for at afslutte din Amazon Prime-søgning.

Image -
Tryk på Op pilen, og rul derefter til venstre og højre for at finde det program eller den film, du leder efter.

Image Tryk på Op-pilen igen for at vælge fra en række relaterede sætninger for at hjælpe med at forfine din Amazon Prime-søgning.
Sådan søger du Amazon Prime på mobil
Ud over tv-apps er der også Amazon Prime Video-apps til iOS- og Android-smartphones og -tablets. At søge via en af mobilapps kan ofte være hurtigere end at søge på et tv på grund af muligheden for at skrive og gennemse resultater hurtigere. Mobilapps tilbyder også grundlæggende filtrering af resultater for Amazon Prime TV-serier og film.
Hvis dit tv eller din videospilkonsol understøtter Chromecast, kan du søge efter indhold og få det til at afspille på dit tv, alt sammen fra Amazon Prime Video-mobilappen.
Sådan søger du i Amazon Prime Video på mobilen.
- Åbn Amazon Prime Video-appen på din tablet eller smartphone.
- Tryk på Søg fra den nederste menu.
- Tryk på søgefeltet, og indtast et ord eller en sætning.
-
Tryk på en af de foreslåede søgesætninger, eller tryk på Search-tasten på dit tastatur for at se resultaterne for det, du har skrevet.

Image - Du kan nu gennemse søgeresultaterne, eller, hvis du vil, trykke på Filter for at forfine din søgning yderligere.
- Tryk Indholdstype.
-
Tryk på Film eller TV-shows for at anvende et filter på dine resultater. Hvis du f.eks. vælger Movies, vises kun film i din søgning.

Image
Sådan finder du Amazon gratis film og tv-serier
At søge efter Amazon Prime gratis film og tv-serier kan være meget forvirrende, især da tjenesten tilføjede betalingsmuligheder for leje og køb, som ofte blandes med søgeresultater.
Den nemmeste måde at genkende en gratis film eller tv-serie på er at se efter teksten Inkluderet med Prime ved siden af et navn. Hvis dette er ved siden af en film eller serie, betyder det, at det hele kan ses gratis. Hvis det er ved siden af en kategori, betyder det, at alle titlerne i den kategori kan ses gratis.
Du skal stadig bruge et aktivt Amazon Prime-abonnement for at se disse gratis titler, da de er gratis med dit medlemskab, ikke gratis for alle at se.
Brug af Amazon avanceret søgning på nettet
Den bedste måde at søge på Amazon Prime Video er at gøre det direkte på Amazons websted. Amazon-webstedet indeholder dedikerede kategorier, der viser nye udgivelser, indhold, der snart kommer, Amazon Prime-shows og film, der kan ses i 4K UHD, og alt, hvad der er gratis at se i Included with Prime.
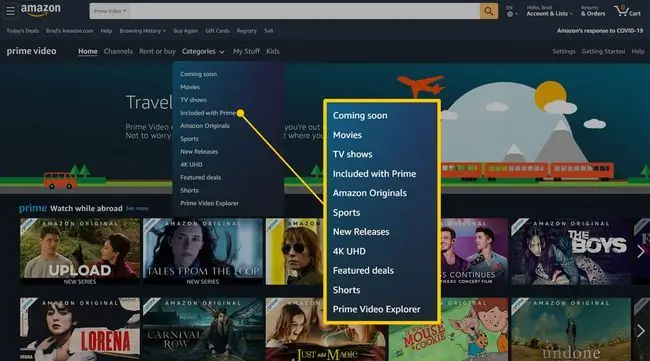
Når du har fundet noget, du gerne vil se, skal du bare holde musemarkøren over +-ikonet og klikke på Føj til overvågningsliste Dette valg synkroniseres med dine Amazon Prime Video-apps og kan findes på linket Watchlist i appmenuen.






