iPad-tilgængelighedsfunktionerne inkluderer muligheden for at zoome ind på skærmen, hvilket får ikoner og tekst til at se større ud og nemmere at se. Zoom-funktionen tilføjer også et firkantet forstørrelsesglas til skærmen, der lokaliserer effekten til kun, hvor du ser. Zoomfunktionen gør det nemmere at læse tekst på iPad'en, når lille tekst bliver uklar. Men nogle gange sætter zoomen sig fast, og skærmforstørrelsen ændres ikke.
Denne vejledning gælder for iPads, der kører iOS 8 og nyere.
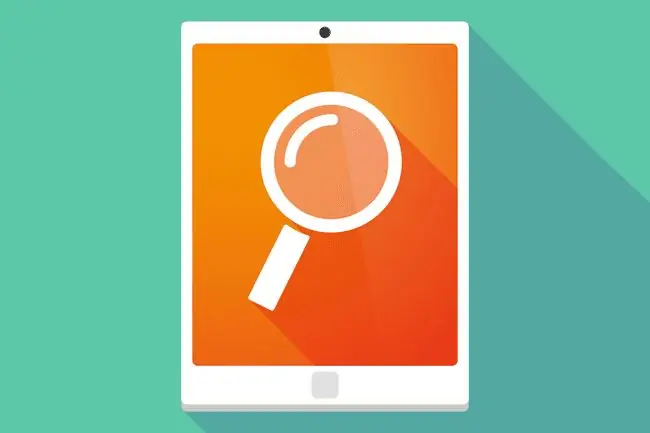
Sådan repareres en iPad, når zoomen ikke virker
Hvis iPad-zoomfunktionen sætter sig fast, er der flere måder at løse problemet på.
- Dobbelttryk på iPad-skærmen med tre fingre. Dobbelttryk på skærmen med pege-, lang- og ringfingeren for at slå zoom-ind-funktionen til og fra. Dette burde løse problemet. For at forhindre, at dette sker igen, skal du slå zoomfunktionen fra i iPad-indstillingerne. Tilgængelighedsindstillingerne findes i afsnittet Generelt i iPad-indstillingerne.
- Tredobbeltklik på Hjem-knappen. Tilgængelighedsindstillingerne har en genvej, der slår funktioner til og fra. For at aktivere denne genvej skal du tre gange klikke på knappen Hjem. Hvis du har konfigureret det tredobbelte klik til at zoome ind på iPad, skal du zoome ud med et tredobbelt klik. Dette er en almindelig årsag til, at zoomen aktiveres ved et uheld.
-
Brug pinch-to-zoom. iPad-zoom-ind-funktionen er forskellig fra knib-til-zoom-bevægelsen. Nogle apps, såsom Safari, bruger pinch-to-zoom til at gøre en webside eller et billede større. Hvis skærmen stadig ikke er zoomet ud, skal du placere din tommelfinger og pegefinger på skærmen med tommelfingeren og fingeren i berøring, som om du klemte skærmen, og derefter flytte dine fingre fra hinanden, mens din fingerspids og tommelfingerspids stadig rører skærmen. Denne pinch-out vil zoome ud på skærmen, hvis du zoomede på denne måde.
- Slå zoomfunktionen fra. Du vil måske aldrig bruge zoomfunktionen eller forstørrelsesglasset. Deaktivering vil også forhindre den i at blive tændt ved et uheld. For at slå den fra skal du åbne appen Indstillinger, gå til General > Accessibility og derefter slukke for Zoomvippekontakt. Deaktivering af zoom deaktiverer både zoomfunktionen og forstørrelsesglasset.
Hvad kan du ellers gøre med zoom?
Hvis teksten på skærmen er sløret, skal du konfigurere zoomen til at være mere nyttig. Et par indstillinger, der kan hjælpe med dette, er:
- Smart typing viser skærmtastaturet uden at blive zoomet, selvom zoomfunktionen er aktiveret.
- Idle Synlighed bestemmer, hvor meget af zoom-controlleren, der vises, når funktionen ikke er i brug.
- Zoomregion skifter fra fuldskærms-zoom til en vindueszoom, der ligner at have et forstørrelsesglas på skærmen.






