De millioner af fantastiske apps, der er tilgængelige i App Store, er det, der låser op for den sande kraft af iPhone og iPod touch. Men med så mange at vælge imellem, kan det nogle gange være en udfordring at finde apps. Heldigvis har Apple struktureret til App Store for at fremhæve fantastiske apps og for at hjælpe dig med at finde dem, der gør lige, hvad du har brug for. Læs videre for at lære, hvordan du bruger App Store på iOS-enheder som iPhone og iPad.
Denne artikel dækker enheder, der kører iOS 11 og iOS 12. Mange af de idéer, der diskuteres her, gælder for tidligere versioner, men det nøjagtige layout og muligheder i tidligere versioner kan være anderledes.
iOS App Store: Today-fanen
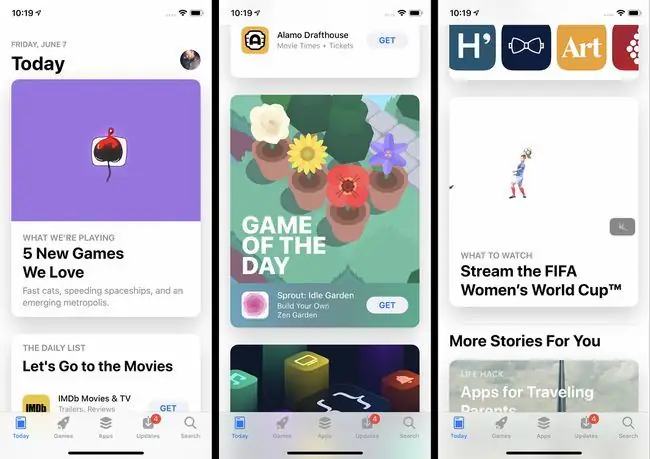
Startskærmen for App Store-appen er fanen I dag. Fanen Today promoverer fremhævede apps, valgt af Apple for deres kvalitet eller relevans for aktuelle begivenheder (for eksempel apps med Thanksgiving-opskrifter i Thanksgiving-ugen). Du finder også Dagens Spil og Dagens App på denne skærm. Begge apps vælges af Apple og opdateres dagligt, selvom du kan se ældre valg ved at rulle ned.
Tryk på en af de fremhævede apps for at lære mere om dem. Den daglige liste er en mindre samling af apps på et tema, såsom streamingvideoapps eller fotoapps.
iOS App Store: Spil og apps-faner
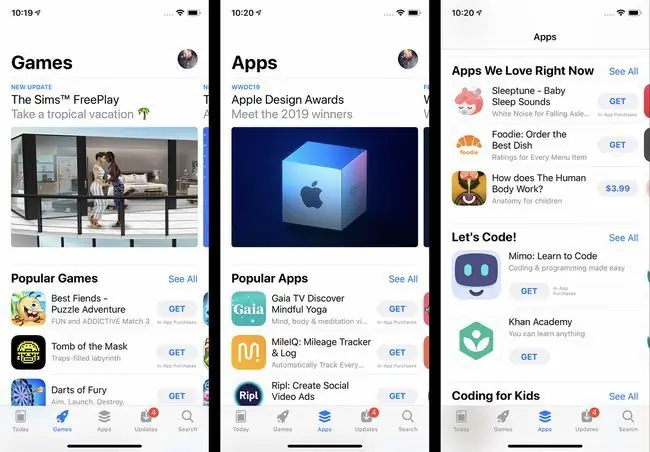
Fanerne Spil og Apps, der findes i den nederste menulinje, ligner Today, bortset fra at de har et lidt anderledes fokus. Begge har funktioner om apps udvalgt af Apple og samlinger af relaterede apps om forskellige emner. Den vigtigste forskel er selvfølgelig, at fanen Spil kun indeholder spil, mens Apps indeholder alle de andre slags apps i butikken. Tryk på en vare, der er angivet på begge faner for enten at se mere om den til eller for at downloade/købe den.
iOS App Store: Søger efter apps
App Store-appen gør det nemt at finde de apps, du leder efter, på to måder: Søgning eller browsing.
For at søge efter en app:
- Tryk på fanen Søg.
- Indtast det navn eller den type app, du leder efter (f.eks. meditation, fotografering eller udgiftssporing).
- Når du skriver, vises forslag til resultater. Hvis en matcher det, du leder efter, skal du trykke på den.
- Ellers skal du afslutte indtastningen og trykke på Søg på tastaturet for at få et komplet sæt resultater.
iOS App Store: Søgning efter apps
Hvis du foretrækker at opdage nye apps på egen hånd, er det noget for dig at gennemse App Store. For at gøre det:
- Tryk på fanen Spil eller Apps.
- Begge faner har skiftende sektioner af enkelte, fremhævede apps og lister over relaterede apps.
-
Stryg op og ned for at gennemse apps. Stryg til venstre og højre for at se sæt af relaterede apps.
- Stryg til bunden af skærmen for at se kategorier for hver sektion. Tryk på Se alle for at se alle kategorier.
- Tryk på en kategori, og du vil få apps præsenteret i et lignende layout, men alle fra samme kategori.
iOS App Store: App Detail Screen
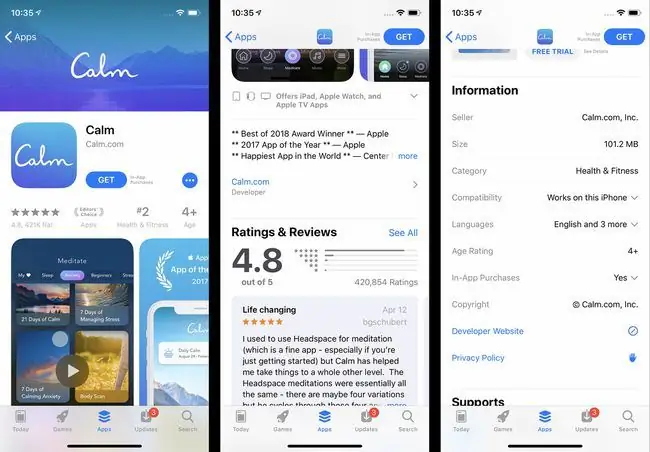
Tryk på den for at lære mere om en app. Appens detaljeskærm indeholder alle slags nyttige oplysninger om appen, herunder:
- Få/køb: Hvis du vil downloade appen, skal du trykke på denne knap (mere om dette i næste afsnit). Gratis apps har knappen Get, mens betalingsapps har en knap med prisen.
- Stjernebedømmelse: Den gennemsnitlige bedømmelse, der er tildelt appen af brugere, plus antallet af indsendte anmeldelser. For at se individuelle anmeldelser og flere detaljer om vurderingen skal du rulle ned til Ratings & Reviews og trykke på See All.
- Rank: Appens popularitetsplacering i dens kategori.
- Alder: En bedømmelse af appen, der viser, hvilken alder den er passende til.
- Skærmbilleder/videoer: Få et eksempel på, hvordan appen ser ud fra disse skærmbilleder og videoer.
- Apps til andre enheder: Hvis der er versioner af appen til iPad, Apple Watch eller Apple TV, viser dette afsnit skærmbilleder for hver enhed.
- Beskrivelse: Flere detaljer om appen, dens funktioner og eventuelle abonnements-/købsmuligheder i appen, den tilbyder.
- Versionshistorik: Hver version af appen er angivet her, plus noter om, hvad der ændrede sig med hver opdatering.
- Oplysninger: Denne sektion indeholder oplysninger såsom downloadstørrelse og køb i app. Tryk på In-App Purchases for at afsløre det fulde sæt af muligheder.
- Supports: Dette afsnit viser de andre Apple-specifikke funktioner, som appen understøtter, inklusive Familiedeling.
iOS App Store: Køb og download af apps
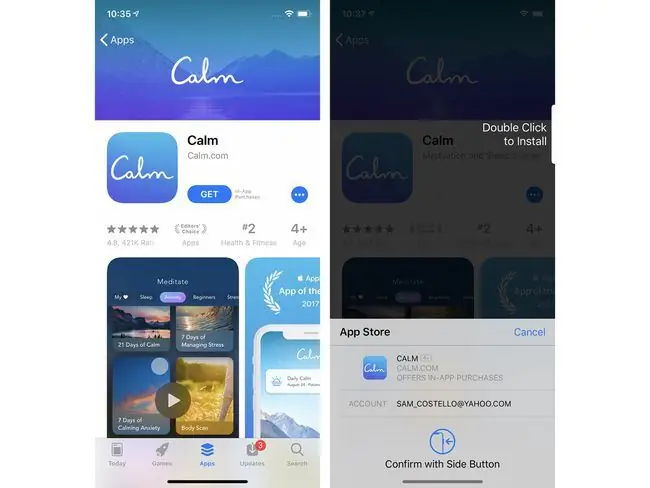
Når du har fundet en app, du vil downloade, skal du følge disse trin:
- Tryk på Get eller Pris-knappen. Dette kan gøres fra app-detaljesiden, søgeresultaterne, fanerne Spil eller App og mere.
- Når du gør dette, kan du blive bedt om at indtaste dit Apple ID-adgangskode for at godkende download/køb. Godkendelse gives ved at indtaste din adgangskode, Touch ID eller Face ID.
- En menu popper op fra bunden af skærmen med oplysninger om appen og en Annuller-knap.
- For at fuldføre transaktionen og installere appen skal du dobbeltklikke på sideknappen.
Støber du i problemer med at downloade eller opdatere apps? Vi har løsningerne i iPhone. Vil du ikke downloade apps? 11 måder at løse det på.
iOS App Store: Fanen Opdatering
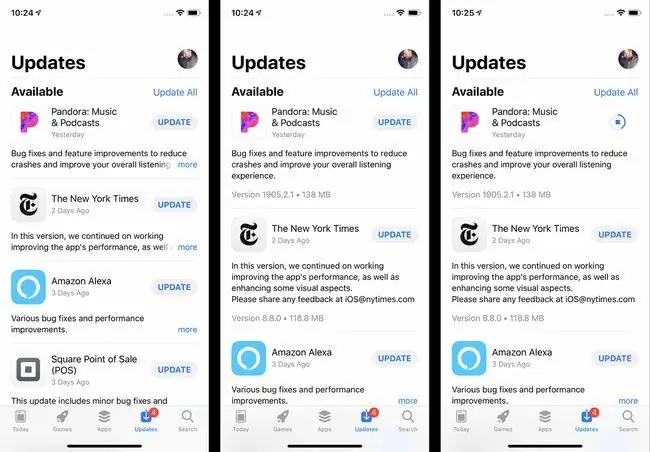
Udviklere frigiver opdateringer til apps, når der er nye funktioner, fejlrettelser og for at tilføje kompatibilitet til nye versioner af iOS. Når du har installeret nogle apps på din telefon, skal du opdatere dem.
For at opdatere dine apps:
- Tryk på App Store-appen for at åbne den.
- Tryk på fanen Opdateringer.
- Gennemgå de tilgængelige opdateringer (opdater siden ved at stryge ned).
- For at lære mere om opdateringen, tryk på Mere.
- For at installere opdateringen skal du trykke på Opdater.
Hvis du hellere ikke vil opdatere apps manuelt, kan du indstille din telefon til automatisk at downloade og installere dem, hver gang de udgives. Sådan gør du:
- Tryk Indstillinger.
- Tryk iTunes & App Store.
- I sektionen Automatic Downloads skal du flytte skyderen Updates til on/grøn.
iOS App Store: Gendownload af apps
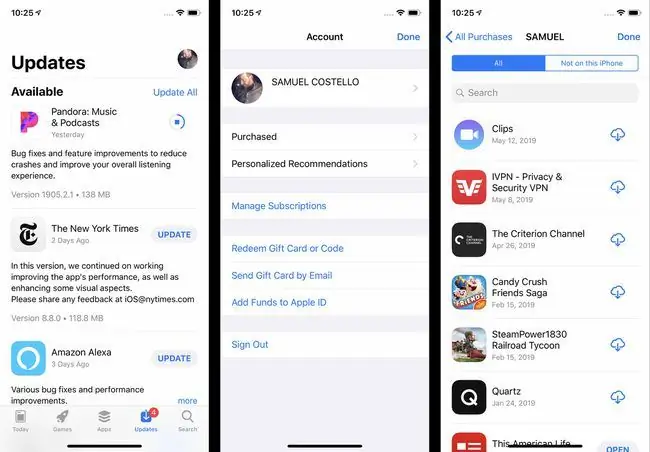
Selv hvis du sletter en app fra din telefon, kan du gendownloade den gratis. Det er fordi, når du har downloadet en app, er den også føjet til din iCloud-konto. Den eneste gang, du ikke vil være i stand til at downloade en app igen, er, hvis den ikke længere er tilgængelig i App Store.
For at gendownloade en app:
- Tryk på App Store-appen.
- Tryk Opdateringer.
- Tryk på dit kontoikon i øverste højre hjørne (dette kan være et billede, hvis du har tilføjet et til dit Apple-id).
- Tryk på Købt. (Du skal muligvis også trykke på Mine køb, hvis du bruger Familiedeling.)
- Listen over apps er som standard All apps, men du kan også trykke på Ikke på denne iPhone bare for at se apps, der ikke er installeret i øjeblikket.
- Tryk på download-knappen (skyen med pil ned i).
App Store tips og tricks
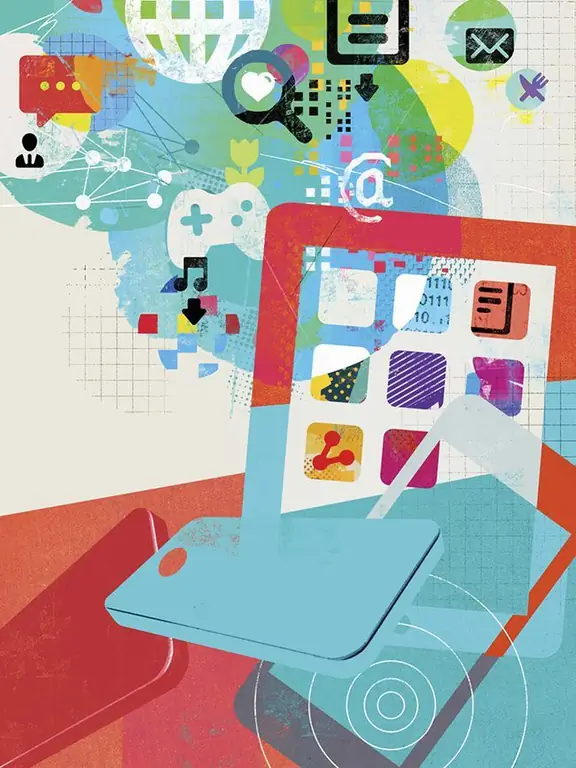
Tipene, der er anført her, ridser kun overfladen af App Store. Hvis du vil lære mere - enten avancerede tips eller hvordan du løser problemer, når de opstår - så tjek disse artikler:
- Kan jeg få apps, der ikke er i App Store?
- Sådan får du en refusion fra iTunes
- Sådan rettes en iPhone, der ikke kan opdatere apps
- Sådan installeres apps fjernet fra App Store
- 4 måder at løse problemer med iTunes-køb






