Lightzone er en gratis RAW-konverter, der ligner Adobe Lightroom, dog med nogle tydelige forskelle. Som med Lightroom giver Lightzone dig mulighed for at lave ikke-destruktive redigeringer af dine billeder, så du altid kan vende tilbage til din originale billedfil til enhver tid.
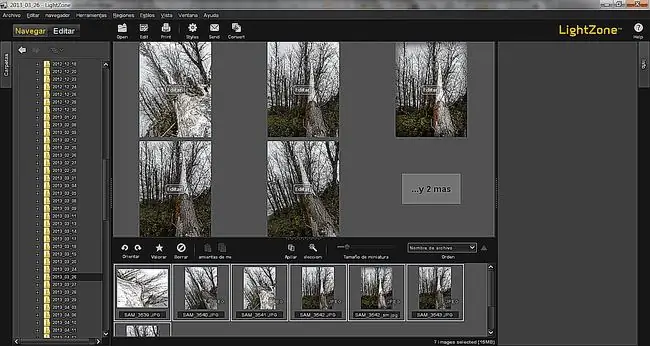
The History of Lightzone
Lightzone blev først lanceret i 2005 som kommerciel software, selvom firmaet bag applikationen stoppede udviklingen af softwaren i 2011. I 2013 blev softwaren udgivet under en BSD open source-licens, selvom denne seneste version er i det væsentlige den sidste version, der var tilgængelig i 2011, dog med opdaterede RAW-profiler for at understøtte mange digitale kameraer, der er blevet frigivet siden da.
På trods af denne to-årige pause i udviklingen tilbyder Lightzone stadig et meget stærkt funktionssæt til fotografer, der leder efter et alternativt værktøj til Lightroom til at konvertere deres RAW-filer. Der er tilgængelige downloads til Windows, OS X og Linux, selvom jeg lige har set på Windows-versionen ved at bruge en temmelig gennemsnitlig bærbar computer.
I løbet af de næste par sider vil jeg se nærmere på denne interessante applikation og dele nogle tanker, der burde hjælpe dig med at beslutte, om Lightzone er værd at overveje som en del af dit fotobehandlingsværktøj.
Lightzone-brugergrænseflade
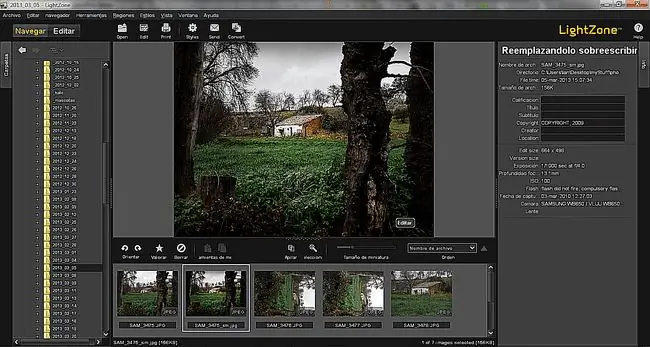
Lightzone har en ren og stilfuld brugergrænseflade med et mørkegrå tema, der er blevet populært i de fleste billedredigeringsapps nu. Det allerførste, jeg bemærkede, efter at have installeret det på en bærbar computer, der kører Windows 7 på spansk, er, at der i øjeblikket ikke er nogen mulighed for at ændre grænsefladesproget, hvilket betyder, at etiketter vises i en blanding af spansk og engelsk. Dette vil naturligvis ikke være et problem for de fleste brugere, og udviklingsteamet er klar over dette, men vær opmærksom på, at mine skærmbilleder kan se lidt anderledes ud som følge heraf.
Brugergrænsefladen opdeles i to adskilte sektioner med vinduet Gennemse til at navigere i dine filer og vinduet Rediger til at arbejde med specifikke billeder. Dette arrangement er meget intuitivt og vil føles velkendt for brugere af flere lignende applikationer.
Et potentielt lille problem er skriftstørrelsen, der bruges til at mærke knapper og mapper, da dette er lidt i den lille side. Selvom dette virker fra et æstetisk synspunkt, kan nogle brugere finde det lidt svært at læse. Dette kan også forværres af nogle aspekter af grænsefladen, der præsenterer tekst i lysegrå mod en mellem til mørkegrå baggrund, hvilket kan føre til nogle problemer med brugervenlighed på grund af den lave kontrast. Brugen af en orange nuance som highlight-farve er ret let for øjet og bidrager til det overordnede udseende.
Lightzone Gennemse vindue
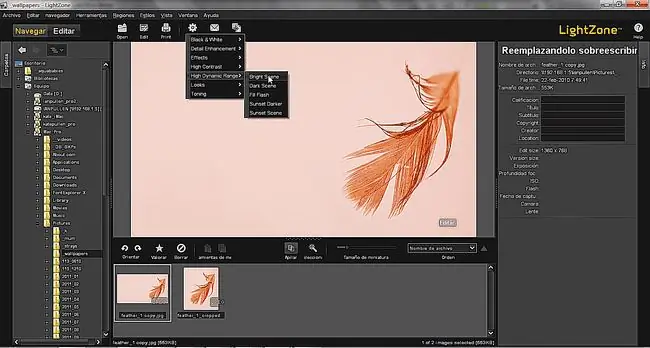
Lightzones Gennemse-vindue er det sted, hvor applikationen åbnes, når den først startes, og vinduet opdeles i tre kolonner, med mulighed for at skjule begge sidekolonner, hvis det ønskes. Den venstre kolonne er en filstifinder, der giver dig mulighed for hurtigt og nemt at navigere på din harddisk og netværksdrev også.
Til højre er Info-kolonnen, der viser nogle grundlæggende filoplysninger og EXIF-data. Du kan også redigere nogle af disse oplysninger, såsom at give et billede en vurdering eller tilføje en titel eller copyright-oplysninger.
Den centrale del af vinduet er delt vandret, og den øverste del giver en forhåndsvisning af det eller de valgte billeder. Der er en supplerende menulinje over denne sektion, som inkluderer en Styles-indstilling. Typografierne er en række af et-kliks hurtig-fix-værktøjer, som også er tilgængelige i hovedvinduet Rediger, og som giver dig mulighed for at lave en række nemme forbedringer til dine fotos. Ved at gøre disse stilarter tilgængelige i vinduet Gennemse, kan du vælge flere filer og anvende en stil på dem alle samtidigt.
Under forhåndsvisningssektionen er en navigator, der viser billedfilerne i den aktuelt valgte mappe. I dette afsnit kan du også tilføje en vurdering til dine billeder, men en funktion, der ser ud til at mangle, er muligheden for at tagge dine filer. Hvis du har et stort antal fotofiler på dit system, kan tags være et meget kraftfuldt værktøj til at administrere dem og hurtigt finde filer igen i fremtiden. Det er også ved at blive mere almindeligt, at kameraer gemmer GPS-koordinater, men igen synes der ikke at være nogen måde at få adgang til sådanne data eller manuelt tilføje oplysninger til billeder.
Dette betyder, at selvom vinduet Gennemse gør det ret nemt at navigere i dine filer, giver dette kun ret grundlæggende værktøjer til administration af fotobiblioteker.
Lightzone Edit Window
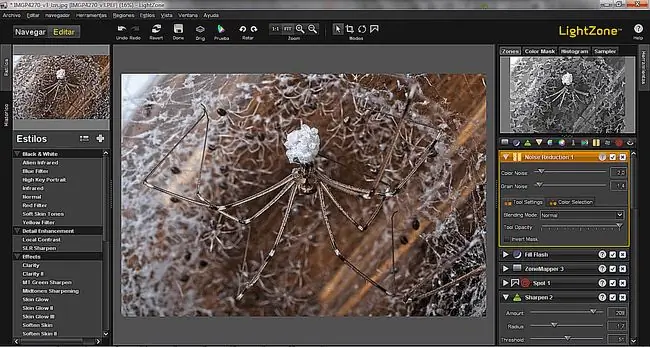
Redigeringsvinduet er, hvor Lightzone virkelig skinner, og dette opdeles også i tre kolonner. Den venstre kolonne deles af stilarter og historie, og højre hånd er til værktøjerne, med arbejdsbilledet vist i midten.
Jeg har allerede nævnt stilarterne i vinduet Gennemse, men her er de mere tydeligt præsenteret i en liste med sektioner, der skjuler sig. Du kan klikke på en enkelt stil eller anvende flere typografier og kombinere dem for at danne nye effekter. Hver gang du anvender en stil, føjes den til lagsektionen i kolonnen Værktøjer, og du kan yderligere justere styrken af stilen ved at bruge de tilgængelige indstillinger eller ved at reducere lagets opacitet. Du kan også gemme dine egne brugerdefinerede stilarter, hvilket gør det nemt at gentage dine yndlingseffekter i fremtiden eller at anvende på en gruppe billeder i Gennemse-vinduet.
Fanen Historik åbner en simpel liste over de redigeringer, der er foretaget i en fil, siden den sidst blev åbnet, og du kan nemt springe gennem denne liste for at sammenligne billedet på forskellige punkter i redigeringsprocessen. Dette kan være praktisk, men måden, som de forskellige redigeringer og justeringer, du laver, er stablet op som lag, betyder, at det ofte er nemmere at slå lag fra og til for at sammenligne dine ændringer.
Som nævnt er lagene stablet i højre kolonne, men fordi de ikke præsenteres på samme måde som Photoshop- eller GIMP-lag, er det let at overse det faktum, at effekterne anvendes som lag, ligesom Justeringslag i Photoshop. Du har også mulighed for at justere opaciteten af lag og at ændre blandingstilstandene, hvilket åbner op for en lang række muligheder, når det kommer til at kombinere forskellige effekter.
Hvis du har arbejdet med en RAW-konverter eller billededitor før, så vil du finde det grundlæggende i Lightzone meget nemt at få fat i. Alle de standardværktøjer, du ville forvente at finde, er på tilbud, selvom Zone Mapping kan tage lidt at vænne sig til. Dette ligner et kurveværktøj, men det præsenteres helt anderledes som en lodret gradueret serie af toner fra hvid til sort. Forhåndsvisningen af zoner øverst i kolonnen opdeler billedet i zoner, der matcher disse gråtoner. Du kan bruge Zone Mapper til at strække eller komprimere individuelle toneområder, og du vil se ændringerne afspejlet i både Zones preview og arbejdsbilledet. Selvom det føles som en lidt mærkelig grænseflade i starten, kan jeg se, hvordan dette kunne være en mere intuitiv måde at lave tonejusteringer på dine billeder på.
Som standard anvendes dine justeringer glob alt på dit billede, men der er også et regionsværktøj, der giver dig mulighed for at isolere områder af dit billede og kun anvende justeringer på dem. Du kan tegne områder som polygoner, splines eller bezier-kurver, og de har hver automatisk nogle fjer på deres kanter, som du kan justere efter behov. Konturerne er ikke de nemmeste at kontrollere, bestemt ikke sammenlignet med penneværktøjerne i Photoshop og GIMP, men disse burde være tilstrækkelige i de fleste tilfælde, og når det kombineres med Clone-værktøjet, kan dette være fleksibelt nok til at spare dig for at åbne en fil i din favorit billededitor.
Lightzone-konklusion
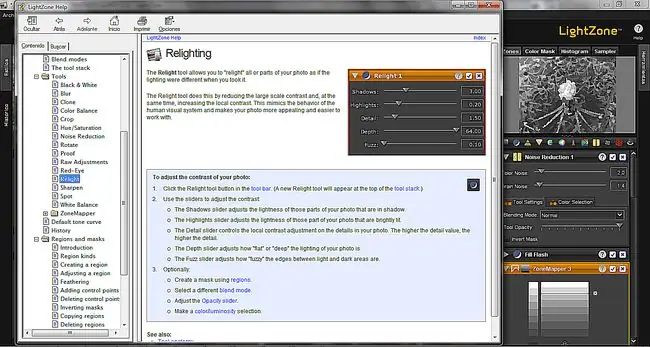
Alt i alt er Lightzone en ret imponerende pakke, der kan tilbyde sine brugere en masse kraft, når de konverterer RAW-billeder.
Mangel på dokumentation og hjælpefiler er et problem, der ofte påvirker open source-projekter, men måske på grund af dets kommercielle rødder har Lightzone ret omfattende og detaljerede hjælpefiler. Dette er yderligere suppleret af et brugerforum på Lightzones hjemmeside.
God dokumentation betyder, at du kan få mest muligt ud af de tilbud, der tilbydes, og som RAW-konverter er Lightzone meget kraftfuld. I betragtning af, at det er flere år siden, den havde en rigtig opdatering, kan den stadig holde sin egen stand blandt nuværende konkurrencedygtige applikationer som Lightroom og Zoner Photo Studio. Det kan tage lidt tid at sætte dig ind i nogle aspekter af grænsefladen, men det er et meget fleksibelt værktøj, der vil gøre det ret nemt at få mest muligt ud af dine billeder.
Det ene svaghedspunkt er vinduet Gennemse. Selvom dette gør et fint stykke arbejde som filnavigator, kan det ikke matche konkurrenterne som et værktøj til at administrere dit fotobibliotek. Manglen på tags og enhver GPS-information betyder, at det ikke er så nemt at spore dine ældre filer.
Hvis jeg udelukkende betragtede Lightzone som en RAW-konverter, ville jeg med glæde bedømme den til 4,5 ud af 5 stjerner og måske endda fuld karakter. Det er meget godt i denne henseende og er også behageligt at bruge. Jeg forventer bestemt at vende tilbage til det for mine egne billeder i fremtiden.
Browse-vinduet er imidlertid en væsentlig del af denne applikation, og det aspekt er så svagt, at det underminerer applikationen som helhed. Mulighederne for at administrere dit bibliotek er for begrænsede, og hvis du håndterer et stort antal billeder, vil du næsten helt sikkert overveje en anden løsning til dette job.
Så set som helhed har jeg givet Lightzone 4 ud af 5 stjerner.






