Hvad du skal vide
- iOS: Del din Wi-Fi-adgangskode med andre iOS-kontakter, når enheder er i nærheden af hinanden, og den anden person forsøger at logge ind.
- Android: Gå til Settings > Netværk og internet > tryk på tandhjulsikonet ud for dit netværk. Vælg del for at generere en QR-kode, som andre kan scanne.
- Mac: Fungerer på samme måde, som du gør det på en iOS-enhed. På en Windows-computer er det nemmere at omdanne dit Wi-Fi til et mobilt hotspot.
Denne artikel indeholder instruktioner i, hvordan du deler din Wi-Fi-adgangskode med andre, uanset om de bruger en iPhone, Mac, Windows-pc eller Android-enhed.
Hvordan deler jeg Wi-Fi med en anden iPhone?
Når folk kommer ind i dit hjem, vil de måske gerne (eller have brug for) at bruge dit Wi-Fi for at få adgang til internettet. Hvis du bruger en iPhone, kan du nemt dele din Wi-Fi-adgangskode uden at skulle slå den op, hvilket er godt, fordi der ikke er en måde at slå din Wi-Fi-adgangskode op på din iPhone. Du kan dog dele adgangskoden uden at slå den op.
Desværre er der et par forbehold for, at dette fungerer:
- Både du og modtageren skal bruge en iPhone.
- Apple-id'et for den person, du vil dele din Wi-Fi-adgangskode med, skal være i dine kontakter.
- I skal begge have Bluetooth slået til.
Når du har opfyldt disse betingelser, skal du og din ven holde jeres telefoner tæt på hinanden, mens din ven forsøger at oprette forbindelse til Wi-Fi. Du vil modtage en prompt på din telefon om at dele dit Wi-Fi. Tryk på Del, og din ven skal have forbindelse.
Du kan også dele din Wi-Fi-adgangskode til Android-enheder fra din iPhone. Det er dog ikke den mest ligetil proces, og du skal installere en QR-kodegenerator for at få det til at ske.
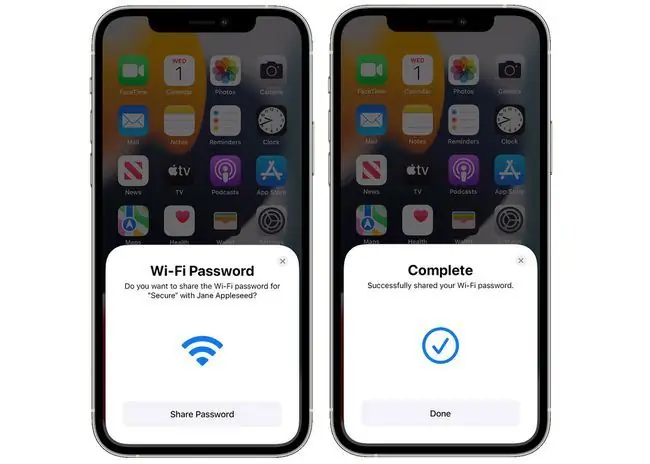
Bundlinje
Hvis du har en Android-telefon, kan du også dele din Wi-Fi med andre, som du vil tillade at tilslutte sig dit netværk, inklusive iPhones eller Android-telefoner. Deling af dit Wi-Fi på Android udføres ved hjælp af en QR-kode, som du kan generere i Wi-Fi-indstillingerne.
Hvordan deler jeg Wi-Fi med nogen?
Hvis du bruger en computer i stedet for en mobilenhed, kan du stadig dele din Wi-Fi-adgangskode; forskellen er, hvordan du gør det.
Du kan dele din Wi-Fi-adgangskode fra en Mac til en iPhone eller anden iOS-enhed på samme måde, som du deler den fra iPhone til iPhone (se ovenfor). Men hvis du vil dele adgangskoden med nogen, der bruger en Android eller anden enhed, skal du slå din Wi-Fi-adgangskode op for at dele den med dem.
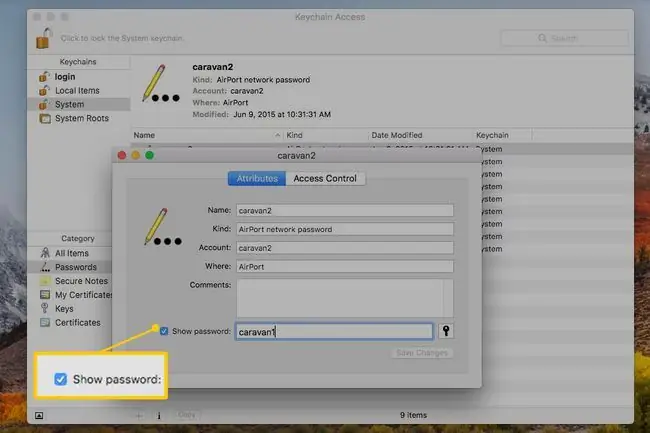
Når du har adgangskoden i hånden, kan du dele den med dem ved at skrive den ned, læse adgangskoden for dem eller tage et skærmbillede og dele den via sms eller e-mail. Vær forsigtig, når du bruger screenshot-metoden eller skriver adgangskoden ned, fordi du ikke ønsker, at den falder i de forkerte hænder.
Du kan også dele din internetforbindelse på en Mac ved hjælp af Wi-Fi, men det er en helt separat og noget kompliceret proces.
Hvis du vil dele din Wi-Fi-adgangskode fra en Windows-computer, er den nemmeste måde at administrere dette på at gøre dit netværk til et mobilt hotspot. Hvis du ikke ønsker at gøre dit system til et mobilt hotspot, kan du bruge Wi-Fi Sense til at dele din Wi-Fi-adgangskode med andre computere, der forsøger at oprette forbindelse til dit netværk. Eller, hvis du foretrækker det, kan du slå din Wi-Fi-adgangskode op og dele den ved at skrive den ned, tage et skærmbillede eller en anden manuel metode.
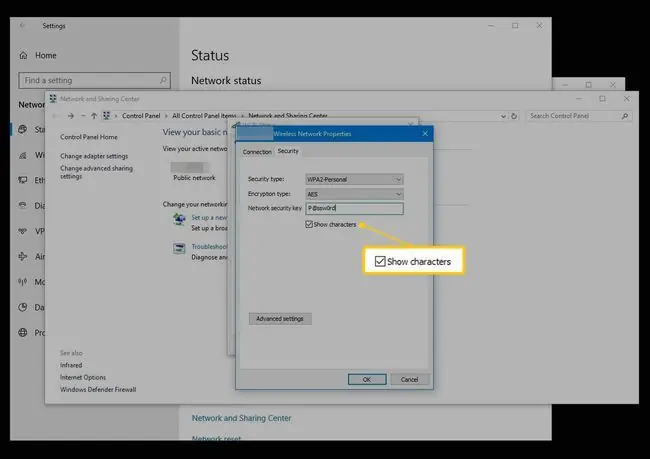
Den nemmeste måde at finde din Wi-Fi-adgangskode på, hvis du skal denne rute, er at se på din router eller dit modem. Netværkets Wi-Fi-adgangskode er ofte på et klistermærke på bagsiden af routeren eller modemmet. Hvis det ikke er der, skal du grave lidt for at finde det. Norm alt vil det være i Wireless Network Properties på Windows eller i Nøgleringadgang på en Mac.
FAQ
Hvordan deler jeg Wi-Fi fra en iPhone til en Mac?
For at dele en Wi-Fi-adgangskode til Mac skal du låse din iOS-enhed op og klikke på Wi-Fi-ikonet på din Macs menulinje. Klik på det netværk, du vil tilslutte dig; på din iPhone skal du trykke på Del adgangskode. Din Mac skulle nu oprette forbindelse til din iPhones Wi-Fi-netværk.
Hvordan deler jeg Wi-Fi fra en iPhone til en Windows-bærbar computer?
For at dele din iPhones Wi-Fi med en Windows-enhed skal du sørge for, at Wi-Fi er aktiveret på din iPhone, og derefter starte Settings-appen på din Windows-pc. Vælg Netværk og internet > Wi-Fi, og vælg Administrer Wi-Fi-indstillinger Vælg Administrer kendte netværk, og vælg iPhones Wi-Fi-netværk.
Hvordan deler jeg Wi-Fi fra Mac til Mac?
For at dele din Macs Wi-Fi-forbindelse med en anden Mac skal du gå til Apple-menuen og vælge System Preferences > Deling > Internetdeling Når du ser Del din forbindelse fra, skal du vælge din Ethernet-adapter og klikke på Wi-Fi-indstillinger Konfigurer dine indstillinger, og sæt afkrydsninger i felterne ud for Wi-Fi og Internetdeling Klik på Start, når du bliver bedt om det.






