Rydning af CMOS på dit bundkort vil nulstille dine BIOS-indstillinger til deres fabriksindstillinger, de indstillinger, som bundkortproducenten besluttede, var dem, de fleste mennesker ville bruge.
En grund til at rydde CMOS er at hjælpe med at fejlfinde eller løse visse computerproblemer eller problemer med hardwarekompatibilitet. Mange gange er en simpel BIOS-nulstilling alt hvad du behøver for at få en tilsyneladende død pc op at køre igen.
Du vil måske også rydde CMOS for at nulstille en BIOS- eller systemniveauadgangskode, eller hvis du har foretaget ændringer i BIOS, som du har mistanke om nu har forårsaget en form for problem.
Nedenfor er tre meget forskellige måder at rydde CMOS på. Enhver metode er lige så god som enhver anden, men du kan finde en af dem nemmere, eller ethvert problem, du måtte have, kan begrænse dig til at rydde CMOS på en bestemt måde.
Når du har ryddet CMOS'en, skal du muligvis få adgang til BIOS-opsætningsværktøjet og omkonfigurere nogle af dine hardwareindstillinger. Selvom standardindstillingerne for de fleste moderne bundkort norm alt fungerer fint, skal du, hvis du selv har foretaget ændringer, f.eks. dem, der er relateret til overclocking, foretage disse ændringer igen efter nulstilling af BIOS.
Ryd CMOS med valgmuligheden "fabriksstandarder"
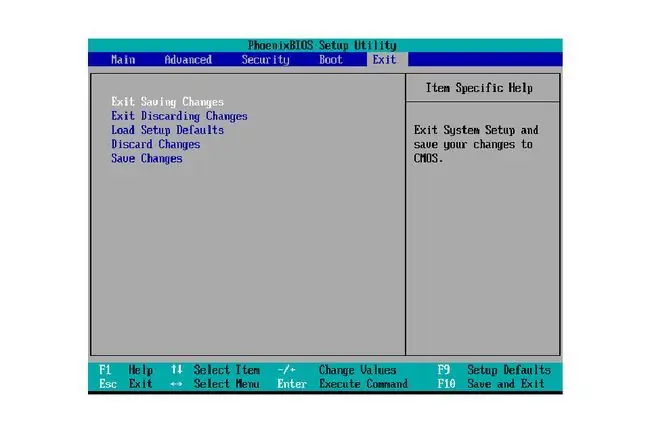
Den nemmeste måde at rydde CMOS er at gå ind i BIOS-opsætningsværktøjet og vælge at Nulstil BIOS-indstillinger til deres fabriksstandardniveauer.
Den nøjagtige menuindstilling i dit specifikke bundkorts BIOS kan variere, men kig efter sætninger som nulstilling til standard, fabriksindstilling, slet BIOS, indlæs standardindstillinger for opsætning osv. Hver producent ser ud til at have deres egen måde at formulere det på.
BIOS-indstillingerne er norm alt placeret nær bunden af skærmen eller i slutningen af dine BIOS-indstillinger, afhængigt af hvordan den er struktureret. Hvis du har problemer med at finde det, så se tæt på, hvor indstillingerne Gem eller Gem og afslut er, fordi de norm alt er omkring dem.
Vælg endelig at gemme indstillingerne og genstart derefter computeren.
Instruktionerne ovenfor beskriver, hvordan du får adgang til dit BIOS-værktøj, men demonstrerer ikke specifikt, hvordan du rydder CMOS'et i dit BIOS-værktøj. Det burde dog være nemt nok, så længe du kan finde den nulstillingsmulighed.
Ryd CMOS ved at genindsætte CMOS-batteriet

En anden måde at rydde CMOS på er at genindsætte CMOS-batteriet.
Start med at sikre, at din computer er koblet fra. Hvis du bruger en bærbar eller tablet, skal du sørge for, at hovedbatteriet også er fjernet.
Åbn derefter din computers etui, hvis du bruger en stationær pc, eller find og åbn det lille CMOS-batteripanel, hvis du bruger en tablet eller bærbar computer.
Hver bærbare computer er anderledes. Nogle har måske et lille batterirum med eget låg, men mange har ikke. I stedet kan det være i samme rum, hvor du finder harddisken(e) og/eller RAM-hukommelseschips og/eller Wi-Fi-radio(er). Nogle gange bliver du nødt til at fjerne hele bagcoveret.
Til sidst skal du fjerne CMOS-batteriet i et par minutter og derefter sætte det i igen. Luk kabinettet eller batteripanelet, og sæt derefter stikket i, eller sæt computerens hovedbatteri i igen.
Ved at frakoble og derefter tilslutte CMOS-batteriet, fjerner du den strømkilde, der gemmer din computers BIOS-indstillinger, og nulstiller dem til standard.
Bærbare computere og tablets: CMOS-batteriet, der er vist her, er pakket ind i et specielt kabinet og forbindes til bundkortet via det 2-benede hvide stik. Dette er en mere og mere almindelig måde, at producenter af små computere inkluderer et CMOS-batteri. Rydning af CMOS involverer i dette tilfælde at tage det hvide stik ud af bundkortet og derefter sætte det i igen.
Desktops: CMOS-batteriet i de fleste stationære computere er meget nemmere at finde og ligner et standardbatteri af celletypen, som du ville finde i småt legetøj eller traditionelle ure. Rydning af CMOS involverer i dette tilfælde at tage batteriet ud og derefter sætte det i igen.
Hvis din computer er mere end 5 år gammel, kan det være et godt tidspunkt at udskifte batteriet. Til sidst dør disse batterier, og det er bedre at udskifte dem på dine egne præmisser end at skulle håndtere det senere, når du er midt i et vigtigt projekt.
Ryd CMOS med denne bundkort-jumper

Endnu en måde at rydde CMOS på er at kortslutte CLEAR CMOS-jumperen på dit bundkort, forudsat at dit bundkort har en.
De fleste stationære bundkort vil have en jumper som denne, men de fleste bærbare computere og tablets vil ikke.
Sørg for, at din computer er frakoblet, og åbn den derefter. Se dig omkring på bundkortets overflade efter en jumper (som vist på billedet) med CLEAR CMOS-mærket, som vil være placeret på bundkortet og i nærheden af jumperen.
Disse jumpere er ofte placeret i nærheden af selve BIOS-chippen eller ved siden af CMOS-batteriet. Nogle andre navne, som du kan se denne jumper mærket med, inkluderer CLRPWD, PASSWORD, eller endda bare CLEAR.
Flyt den lille plastikjumper fra de 2 stifter, den er på, over til de andre stifter (i en 3-benet opsætning, hvor midterstiften er delt), eller fjern jumperen helt, hvis dette er en 2-benet opsætning. Enhver forvirring her kan udryddes ved at kontrollere CMOS-rydningstrinene, der er beskrevet i din computers eller bundkorts manual.
Tænd computeren igen, og sørg for, at BIOS-indstillingerne er nulstillet, eller at systemadgangskoden nu er ryddet - hvis det var derfor, du ryddede CMOS.
Hvis alt er i orden, skal du slukke for din computer, sætte jumperen tilbage til dens oprindelige position og derefter tænde for computeren igen. Hvis du ikke gør dette, ryddes CMOS ved hver genstart af din computer!






