Når du ser frem til at se en film eller et tv-program, kan det blive meget irriterende, når Netflix bliver ved med at fryse.
Dette problem kan vises på en af flere måder:
- Netflix-appen reagerer fuldstændigt.
- Netflix-video sætter sig fast på indlæsningsskærmen.
- Hele din enhed (computer, mobil, medieafspiller eller spillekonsol) fryser.
- Selv videoen fryser, men lyden bliver ved med at spille.
- Videoen afspilles, men bliver ved med at stoppe og buffere.
Problemerne ovenfor fryser alle din video, men forskellige ting kan forårsage dem.
Hvis du slet ikke kan indlæse Netflix-appen på din enhed, kan det være, at selve appen ikke virker. I så fald skal du gennemgå trinene for at fejlfinde selve appen.
Årsag til Netflix-frysning
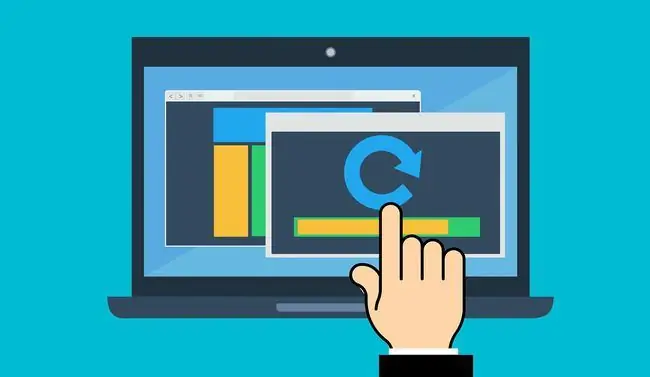
Et par ting kan få din video til at fryse på Netflix, og det afhænger også af den enhed, du bruger.
Det meste af tiden er det relateret til data, der er gemt på enheden, og som skal opdateres, for at Netflix-appen fungerer korrekt. Men nogle gange er det forbundet med en forældet driver, eller dit OS skal opdateres.
Vi vil undersøge alle årsagerne til, at Netflix fryser, og hvordan du kan løse dem.
Sådan rettes Netflix Freezing på Windows 10 og macOS
Brug følgende trin til fejlfinding, når en Netflix-video fryser på din stationære pc eller bærbare computer.
- Genstart dit hjemmenetværk. Ofte kommer problemer med indlæsning af videoer på Netflix ned til en dårlig netværksforbindelse. Genstart din router, og test din internetforbindelse for at sikre, at du kan oprette forbindelse til internettet. Hvis du opdager, at du har problemer med internetforbindelsen, så arbejd med at fejlfinde din hjemmenetværksrouter. Hvis din router virker, men din computer ikke kan oprette forbindelse til netværket, skal du rette din computers trådløse forbindelse.
-
Genstart din computer. Det meste af tiden er problemer med Netflix-frysning forårsaget af information, der skal opdateres på dit system; den nemmeste løsning er at genstarte din Windows 10-pc korrekt eller genstarte din Mac.
Hvis du ser fejl under genstart, kan du prøve at starte Windows i fejlsikret tilstand eller bruge din Macs mulighed for sikker opstart til at fejlfinde disse fejl.
-
Slet Netflix-cookies fra din browser. Rydning af cookies er en af de bedste måder at sikre, at alle browseroplysninger er fuldstændigt ryddet. Mens du er i gang, vil du måske også rydde din browsers cache.
Netflix giver en endnu hurtigere metode til specifikt at rydde Netflix-cookies. Bare gå til netflix.com/clearcookies og log ind på din konto.
-
Hvis netværk og internetforbindelser fungerer fint, kan du have en forældet version af Windows- eller Mac-operativsystemet. Sørg for at køre Windows Update på Windows 10 eller opdater din macOS for at sikre, at du har de nyeste patches.
Hvis du for nylig opdaterede Windows, før Netflix-frysningsproblemet startede, skal du muligvis foretage fejlfinding af problemerne forårsaget af disse opdateringer. Specifikt skal du muligvis rulle din grafikdriver tilbage til den version, der tidligere fungerede.
- Når vi taler om grafikdrivere, kan en forældet grafikdriver forårsage problemer, hver gang Netflix opdaterer sin hjemmeside eller app. Besøg producentens websted for din grafikdriver, og download og installer derefter den nyeste version til dit operativsystem. I Windows 10 kan du gøre dette ved at søge automatisk efter driversoftware.
Sådan rettes Netflix-frysning på Android eller iPhone
En række andre årsager kan få Netflix til at fryse på en mobilenhed. Disse er norm alt forbundet med en forældet app, problemer med datacache eller en dårlig internetforbindelse.
-
Genstart din Android eller genstart din iPhone. Dette sikrer, at de oplysninger, Netflix har gemt på din enhed, bliver korrekt opdateret.
På både Android og iPhone har du mulighed for at slukke for enheden eller genstarte. Når du går gennem trinene for at genstarte, skal du sørge for at genstarte din enhed hårdt. Du ved, at du gjorde dette korrekt, hvis du ser OS-indlæsningsskærmen ved opstart.
- Løs eventuelle forbindelsesproblemer til dit hjemmenetværk, problemer med at oprette forbindelse til dine mobildata eller problemer i forbindelse med internettet til din Android.iPhones kan også have problemer med at oprette forbindelse til Wi-Fi eller problemer med mobildataforbindelser. Hvis din mobilenhed ikke kan få adgang til internettet, er det højst sandsynligt synderen for Netflix-frysningsproblemer. Hvis det er tilfældet, så fejlfind din internetforbindelse.
-
Hvis du bruger et gratis Wi-Fi-hotspot eller offentligt netværk, kan netværksadministratoren have deaktiveret muligheden for at streame video over netværket. Det er typisk på hoteller, hvor streaming af film eller serier på Netflix er blokeret.
Selv hvis det netværk, du er på, har blokeret Netflix-streamingtjenester, kan du muligvis fjerne blokeringen af Netflix med en VPN-forbindelse. Hvis du har en VPN-tjeneste, kan du oprette forbindelse til en VPN med en Android eller konfigurere en iPhone VPN.
Løs Netflix-frysning på medieenheder
Uanset om du bruger en Chromecast-enhed, et Smart TV eller en PlayStation-spilkonsol, er mange af fejlfindingstrinene for Netflix-frysning de samme.
- En dårlig internetforbindelse er en almindelig synder, når Netflix fryser på streamingenheder. Sørg for, at du grundigt fejlfinder og tester internetforbindelsen på enheder som dit smart-tv, Roku, Chromecast, Wii, PlayStation eller Xbox.
- Log ud af din Netflix-konto. Mange enheder som Chromecast eller spillekonsoller forbliver logget på Netflix i længere perioder. Det kan føre til problemer, når Netflix eller enhedsproducenten opdaterer Netflix-appen. Den første rettelse, der ofte virker til at fryse videoer, er at logge ud af din Netflix-konto og logge ind igen.
- Genstart enheden. Ligesom på en computer eller mobilenhed cacher Netflix oplysninger i hukommelsen på streamingenheder. Genstart kan fjerne dette og løse problemer. Hvis problemet stadig ikke forsvinder, skal du muligvis prøve en komplet nulstilling af din streamingenhed.






