Hvad du skal vide
- Trykning af Command+R vil udføre en opdatering på de fleste Mac-apps.
- For at udføre en hård opdatering skal du trykke på Command+Option+R eller Shift+Command+R (afhænger af browseren).
- Når du trykker på F5, vil dit tastaturs baggrundslys formindskes på Macbook Air og MacBook Pro.
Denne artikel lærer dig, hvad F5-nøgleækvivalenten er på Mac, og hvordan du opdaterer alle større browsere, inklusive Safari, Google Chrome, Firefox og Microsoft Edge.
Hvordan opdaterer du på en Mac?
At trykke på F5 er en velkendt genvej til at opdatere en webbrowser, et websted eller en webside på Windows-platforme, men brug af denne genvej på en Mac giver et andet resultat.
I stedet for at bruge F5, er Command+R (eller cmd+r) genvejen, du vil bruge til at udføre en opdatering på Mac-platforme. Dette gælder selvfølgelig også for de fleste Mac-webbrowsere.
Hvis du opdager, at Command+R ikke opdaterer en side, kan det skyldes modstridende genveje. Gå til Systemindstillinger > Keyboard > Genveje for at sikre, at genvejen er tildelt korrekt.
Nogle gange er en standardopdatering ikke nok til at rette en webside, der ikke vises korrekt eller viser forældede oplysninger. I dette tilfælde vil du prøve en hård opdatering.
En hård opdatering tvinger webbrowseren til at rydde sin lokale kopi af websiden (cache) og downloade den seneste version fra webstedets server.
For at udføre en hård opdatering skal du ændre standardkommando+R-inputtet, men tastekombinationen vil være en smule anderledes, afhængigt af hvilken browser du bruger.
- Safari og Opera: Tryk på Command+Option+R
- Chrome, Firefox og Edge: Tryk på Shift+Command+R
Du kan også udføre en hård opdatering ved at holde Shift-tasten nede og klikke på opdateringsknappen i din browser.
Hvor er opdateringsknappen på en Mac?
Ud over genvejen cmd+r har de fleste Mac-browsere en opdateringsknap på deres værktøjslinje.
Her finder du opdateringsknappen på et udvalg af Mac-browsere:
Safari
Til højre for adresselinjen:
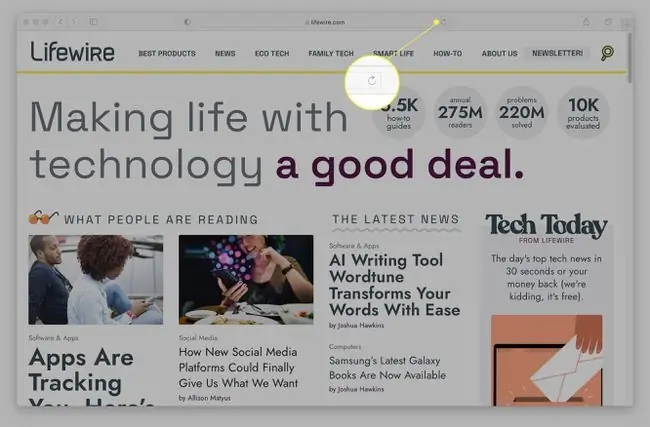
Google Chrome
Til venstre for adresselinjen:
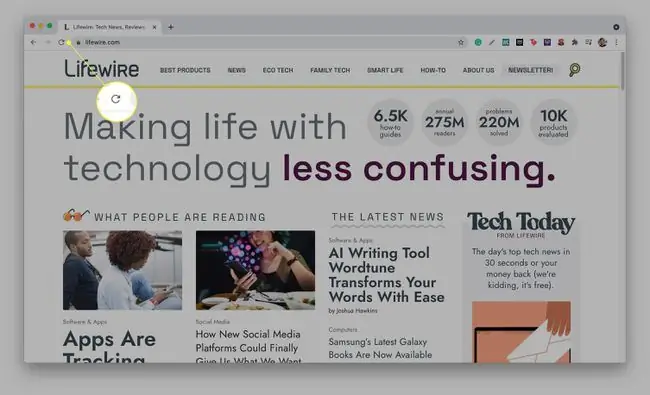
Firefox
Til venstre for adresselinjen og startsideikonet:
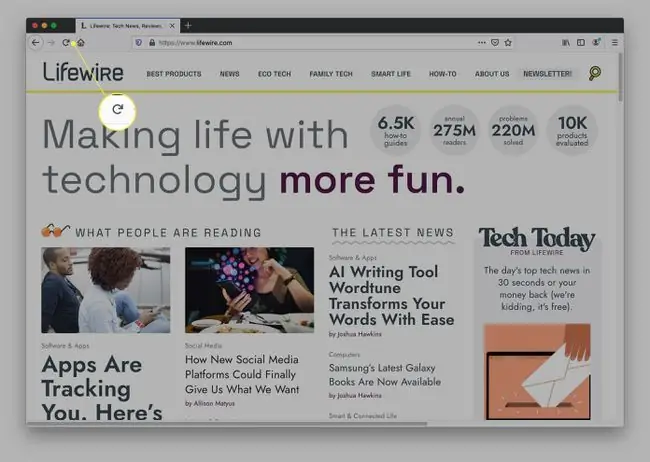
Microsoft Edge
Til venstre for adresselinjen:
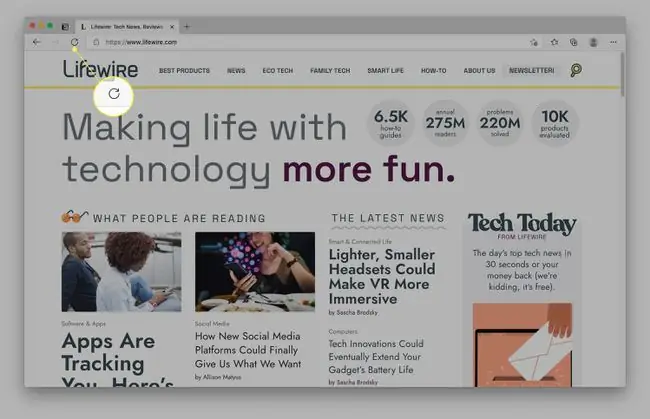
Bundlinje
I stedet for at opdatere websider reducerer F5-tasten på en Mac typisk dit tastaturs lysstyrke (hvis det er baggrundsbelyst). Du vil typisk kun se dette på kompatible MacBook Air- og MacBook Pro-modeller. Ellers gør det ingenting.
Hvordan opdaterer jeg min Mac-computer?
Ud over browsere kan du bruge Kommando+R-genvejen til at opdatere mange Mac-apps, såsom Mac App Store. En bemærkelsesværdig undtagelse er Macs filsystemadministrator (kaldet Finder), som ikke har en direkte opdateringsknap. Det betyder desværre også, at du ikke kan bruge en tastaturgenvej til at opdatere Finder, hvilket kan være irriterende, hvis du for eksempel lige har tilføjet nye filer til en mappe, og Finder ikke viser dem.
Heldigvis er der en løsning på dette problem. Du kan bruge Tilbage-knappen (<-) efterfulgt af Forward-knappen (->) øverst til venstre i Finder-appen, som skal opdatere indholdet af en mappe. Hvis det ikke virker, kan du bruge Command+Option+Escape (ESC) til at tvinge appen ud.
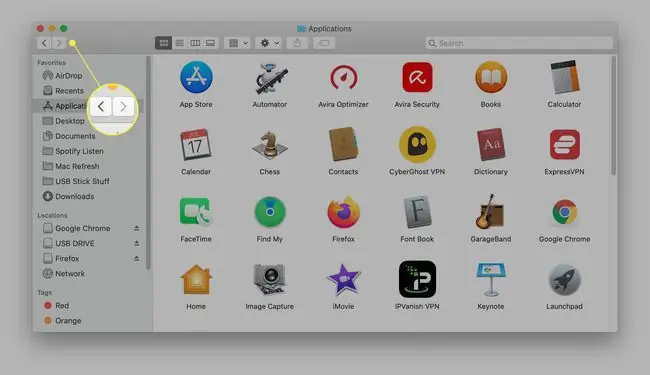
FAQ
Hvordan opdaterer jeg e-mail-indbakken på min Mac?
Hvordan du opdaterer din e-mail-indbakke afhænger af din e-mail-klient. Hvis du bruger Apple Mail, skal du vælge knappen Send/Modtag, der ligner et brev, for at tjekke for nye beskeder og opdatere din indbakke. Eller vælg fanen Mailbox, og klik på Get New Mail Der er også en tastaturgenvej: tryk på Shift + Kommando + Nfor at opdatere din indbakke. Hvis du bruger Gmail, skal du vælge knappen Opdater lige under linjen Søg i mail.
Hvordan opdaterer jeg iMessage på en Mac?
Hvis du modtager iMessages på din Mac og bemærker, at dine beskeder ikke synkroniseres, er der et par ting, du skal prøve for at opdatere iMessage. Prøv først at slå iMessage fra på din iPhone og din Mac. På din iPhone skal du gå til Settings > Messages og slå iMessage fra. På din Mac skal du åbne Messages-appen, gå til Preferences, og derefter vælge din konto og logge ud. Log derefter ind igen på begge enheder og se, om dette løser problemet. Et andet fejlfindingstrin: På din iPhone skal du gå til Settings > Messages > Send & Modtag UnderDu kan modtage iMessage til og svare fra , sørg for at have tjekket det korrekte telefonnummer eller den korrekte e-mailadresse.
Hvordan opdaterer jeg iPhoto på en Mac?
For at tvinge iPhoto til at opdatere, prøv at genstarte din Mac. Alternativt kan du afslutte iPhoto og derefter skrive Activity Monitor i Spotlight Search og åbne Activity Monitor. Søg efter udtrykket photo, og søg derefter efter en iCloud Photos-proces. Vælg X øverst for at afslutte processen. Når du åbner iPhoto igen, bør appen opdatere fotostreamen.






