Oplysningerne nedenfor gælder for macOS 10.14 (Mojave). Tredjepartsappen beskrevet her understøttes ikke længere.
Hvad du skal vide
- Download Pages Data Merge-appen, og klargør et regneark med postdata. I Pages skal du åbne en skabelon (såsom en konvolut).
- Klik Format > Mere, fremhæv hver pladsholdertekst, og klik derefter på Format > Advanced > Definer som pladsholder Tekst.
- Open Pages Data Merge, og tildel derefter pladsholder-tags, definer eksportfilens format og placering, og kør brevfletningen.
Denne artikel forklarer, hvordan man opretter en brevfletning i Pages. Pages har ikke en indbygget brevfletningsfunktion, så metoden nedenfor er afhængig af en tredjepartsapp kaldet Pages Data Merge. Denne metode er kun blevet testet på macOS 14 (Mojave), og appen er ikke længere under udvikling.
Opret en formularfil
Den første del af denne proces er at oprette en formularfil i Pages:
-
Download Pages Data Merge-appen, og pak zip-filen ud. macOS placerer filen i en mappe med navnet PagesDataMergeApp.
- Definer hvert element af pladsholdertekst, der skal udfyldes med information fra regnearkets datafil (se nedenfor), for eksempel fornavn, efternavn og adresse. Klik på Format > Mere.
- På konvolutten skal du fremhæve hver pladsholdertekst, startende med FIRSTNAME.
- I topmenuen skal du klikke på Format > Advanced > Definer som pladsholdertekst.
- I formateringsmenuen nederst, under Script Tag, skal du skrive et navn til dette pladsholder-tekstfelt. Dette eksempel bruger FIRSTNAME.
-
Gentag trin 4 for hvert pladsholdertekstelement, der svarer til data, der vil blive importeret fra regnearket: LASTNAME, STREET,CITY, STATE, ZIP.
Hvis dit regneark har kolonneoverskrifter, behøver overskrifterne ikke at matche pladsholdertekstnavnene (f.eks. FIRSTNAME og LASTNAME).
Åbn datafilen i tal
I Numbers, åbn regnearket med de navne og adresser, der vil udfylde pladsholderteksten defineret i trin 2. Vælg alle celler med data, du vil inkludere i brevfletningen. Mailfletningsappen importerer kun de elementer, du har valgt i dette trin.
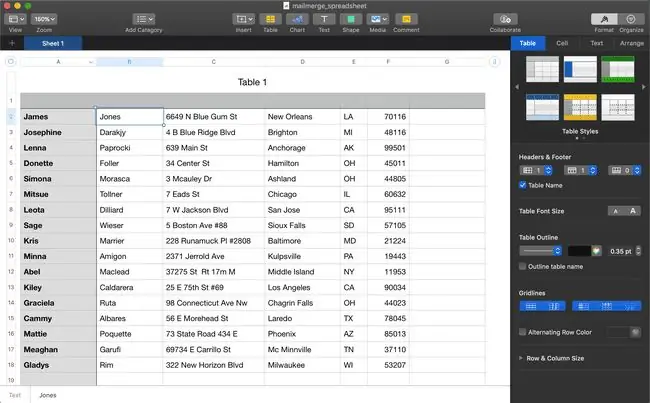
Tildel pladsholder-tags
Dernæst vil du fortælle appen, hvilke felter der svarer til hvilke bits af data, og hvor du kan finde dataene.
-
Åbn Pages Data Merge ved at dobbeltklikke på den udpakkede app-fil med navnet Pages Data Merge.
Appen er mærket med tal for hver indstilling, du vil bruge til at oprette brevfletningen.

Image - Ved siden af 1 i appen skal du klikke på menuen og vælge Tabel med udvalgte tal. Klik på Import. Den første række trækkes ind og vises.
-
Vælg det første importerede element (i dette tilfælde navnet James).
- Ved siden af 2 skal du klikke på rullemenuen og vælge pladsholdertagget FIRSTNAME (det første pladsholdertekstelement, der er defineret).
- Gentag trin 2 og 3 for hvert importeret element, indtil alle elementer er tildelt pladsholder-tags. Vælg f.eks. Jones og vælg EFTERNAVN fra rullemenuen.
-
Vælg ved siden af 3 i appen det filformat, du ønsker, at brevfletningen skal bruge for hver konvolut. I dette eksempel vælger vi Pages Document. Andre muligheder er:
- Microsoft Word-dokument.
- MS Word Doc (krypteret).
- PDF-dokument.
- PDF-dokument (krypteret).
- EPUB.
- Uformateret tekst.

Image
Vælg eksportfilens format og placering
Ved siden af 4 i appen skal du klikke på Choose Export Folder og vælge placeringen for de flettede filer, der skal gemmes.
Nummer 5 i appen er en valgfri funktion, du kan bruge til automatisk at sende individuelle e-mails relateret til brevfletningen.
Run the Mail Merge
Nu hvor du har tildelt pladsholdertags fra Pages-dokumentet til de dataelementer, der er importeret fra Numbers-datafilen, er du klar til at køre brevfletningen.
Klik på Begynd ved siden af 6 i appen. Du bliver bedt om at bekræfte, at du vil udføre en datafletning ved hjælp af forsidedokumentet. Klik på Begynd.
E-mailfletningen AppleScript, du har designet med appen, kører. Der oprettes et Pages-dokument for hver person i regnearket og er udfyldt med navne og adresser. Du vil se hver af disse pop åbne og dataene tilføjet, før scriptet går videre til det næste.
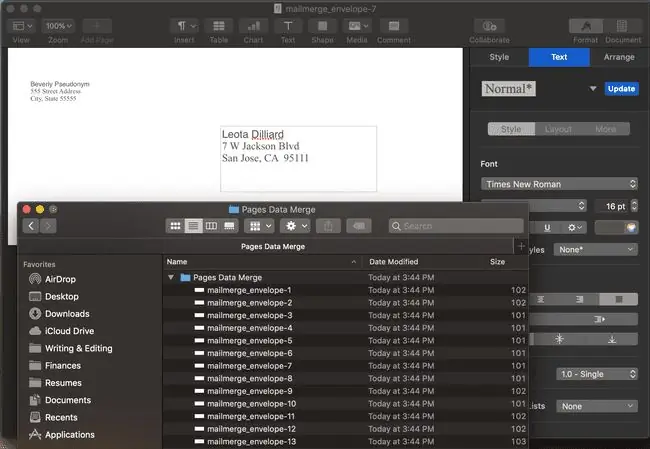
Hver fil er opkaldt efter konvolutskabelonen med et nummer tilføjet efter en bindestreg, f.eks. mailmerge_envelope-1, mailmerge_envelope-2, og så videre.
Når scriptet er færdigt, vises en færdiggørelsesdialogboks. Hvis du klikker på Vis, føres du til den mappe, hvor de enkelte filer er gemt.






