Hvad du skal vide
- Gå til Indstillinger > Skærmtid > Brug skærmtidskode, og indtast en firecifret adgangskode.
- Tryk derefter på Indholds- og privatlivsbegrænsninger > indtast adgangskode > drej on Indholds- og privatlivsbegrænsninger. Indstil begrænsningerne.
-
Forældrekontrol-adgangskoden er ikke den samme som den kode, der bruges til at låse iPad'en op.
Denne artikel forklarer, hvordan man tilpasser forældrekontrol på iPad (iOS 12 og nyere) for at deaktivere funktioner såsom FaceTime, iMessage og køb i appen. Du kan også indstille tidsbegrænsninger på de websteder, et barn kan besøge og begrænse downloads fra App Store til alderssvarende apps.
Sådan aktiverer du iPad-begrænsninger
Forældrekontrol giver dig mulighed for at regulere, hvad der er tilgængeligt på iPad. Først skal du indstille en adgangskode til forældrekontrol og aktivere indholds- og privatlivsbegrænsninger.
-
Åbn Settings-appen.

Image -
Tryk Skærmtid.

Image -
For at indstille en adgangskode skal du trykke på Brug skærmtidskode og indtaste en firecifret kode, når du bliver bedt om det.
For at ændre eller deaktivere forældrekontrol skal du vende tilbage til denne skærm, trykke på Skift adgangskode for skærmtid og følge anvisningerne på skærmen.

Image -
For at angive begrænsninger skal du trykke på Indholds- og privatlivsbegrænsninger.

Image -
Indtast adgangskoden, og drej derefter on Indholds- og privatlivsbegrænsninger.

Image - Når iPad-forældrekontrol er aktiveret, kan du indstille forskellige begrænsninger og kontrollere de standardprogrammer, der fulgte med iPad'en.
iPad forældrekontrolindstillinger
Når du har oprettet en adgangskode, skal du skræddersy begrænsningerne til dit barns alder og hvilke områder på iPad'en du vil have, de skal have adgang til. Dette omfatter valg af typen af film (G, PG eller PG-13) og musik, der er tilgængelig for barnet, og begrænsning af enheden til bestemte websteder.
Hver af disse indstillinger angiver, om adgangen er låst bag adgangskoden eller ej. Slå en indstilling til for maksimal sikkerhed.
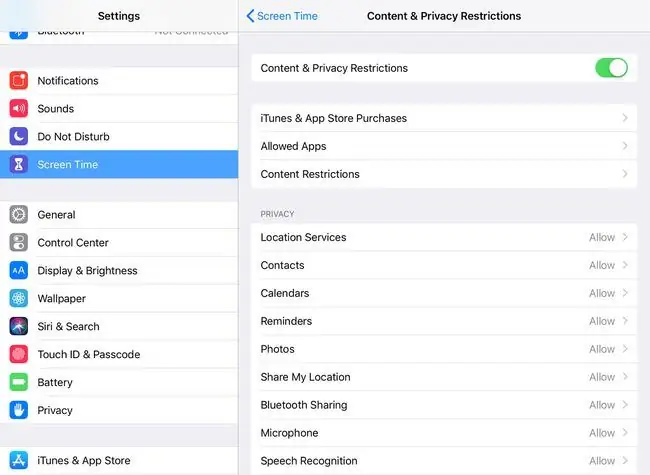
Her er nogle af indstillingerne, og hvad de gør:
- iTunes & App Store-køb forhindrer personer uden adgangskoden i at installere eller slette apps eller foretage køb i appen.
- Tilladte apps tillader eller blokerer adgang til programmer. Begrænsede apps vises ikke på startskærmen.
- Indholdsbegrænsninger sætter grænser for, hvilke typer medier andre kan afspille på iPad. Bloker f.eks. R-klassificerede film og tv-serier med en TV-MA-klassificering, podcasts med en eksplicit vurdering og webindhold. Det er også muligt at blokere bøger, musik og film.
Emnerne i Privacy sektionen ændrer, hvordan iPad'en opfører sig, og hvilke funktioner der er tilladt. For eksempel, i sektionen Fotos, skal du begrænse adgangen til Fotos eller deaktivere muligheden for at dele billeder på sociale medieplatforme såsom Facebook eller Twitter.
Emnerne i Allow Changes sætter grænser for sektioner af iPad-indstillingerne, f.eks. indstilling af en adgangskode, lydstyrkekontrol og ændringer af den tilknyttede Apple-id-konto til enheden.
Andre skærmtidsindstillinger
Hovedmenuen Skærmtid har et par flere begrænsningsmuligheder:
- Nedetid låser enheden mellem bestemte tidspunkter på dagen, som du har angivet.
- App-grænser indstiller timere til, hvor længe du og din familie kan bruge bestemte apps hver dag.
- Always Allowed omgår disse to indstillinger for visse programmer, du vil have adgang til under nedetid, f.eks. Beskeder.






