Google Chrome bruger en række webtjenester, forudindlæsningsindstillinger og forudsigelsestjenester til at forbedre browseroplevelsen. Disse spænder fra at foreslå et alternativt websted, når det, du forsøger at se, ikke er tilgængeligt, til at forudsige netværkshandlinger på forhånd for at fremskynde sideindlæsningstider.
Selvom disse funktioner giver et velkomment niveau af bekvemmelighed, kan de også udgøre bekymringer om privatlivets fred for nogle brugere. Uanset din holdning til denne funktionalitet, hjælper det at forstå, hvordan det virker.
Du kan ikke længere bruge en forudsigelsestjeneste i Chrome. Indstillingen med titlen Brug en forudsigelsestjeneste til at hjælpe med at fuldføre søgninger og URL'er indtastet i adresselinjen eksisterer ikke længere. Du kan dog stadig deaktivere en række lignende tjenester, som vi beskriver nedenfor.
Adgang til Chromes privatlivsindstillinger
En række indstillinger og tjenester kan slås til eller fra i Chromes sektion med privatlivsindstillinger. Dette selvstudie forklarer nogle af disse funktioner, samt hvordan man aktiverer eller deaktiverer hver af dem.
-
Åbn Chrome, og vælg Chrome-menuknappen i øverste højre hjørne af browservinduet, repræsenteret af tre lodret justerede prikker.

Image -
Når rullemenuen vises, skal du vælge indstillingen Settings. Chromes Indstillinger-side åbnes.

Image -
Vælg Privatliv og sikkerhed fra menulinjen i venstre side.

Image -
Chromes privatlivsindstillinger vil nu være synlige.
- Vælg Ryd browserdata for at fjerne historik, cookies og adgangskodedata.
- Vælg Cookies og andre webstedsdata for at indstille, hvordan Chrome håndterer cookies og browsersporing.
- Vælg Sikkerhed for at justere Chromes indstillinger for sikker browsing og databeskyttelse.
- Vælg Siteindstillinger for at kontrollere tilladelser for specifikke websteder, såsom placeringsadgang, mikrofonbrug og meddelelser.
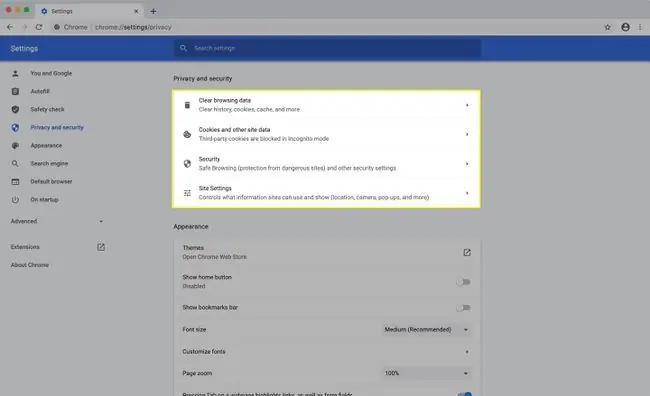
Image
Forudindlæs sider for hurtigere browsing og søgning
Navigationsfejl
Chrome kan forhåndshente oplysninger fra de websteder, du besøger, inklusive nogle, du endnu ikke har besøgt. Dette hjælper med at indlæse siden hurtigere, selvom det kan give nogle sikkerhedsproblemer.
Data indsamlet via indstillingen for forhåndshentning kan omfatte cookies, hvis du tillader cookies.
-
Åbn Chrome, og vælg Chrome-menuknappen i øverste højre hjørne af browservinduet, repræsenteret af tre lodret justerede prikker.

Image -
Når rullemenuen vises, skal du vælge indstillingen Settings. Chromes Indstillinger-side åbnes.

Image -
Vælg Privatliv og sikkerhed fra menulinjen i venstre side. Chromes privatlivsindstillinger vil nu være synlige.

Image -
Vælg Cookies og andre webstedsdata for at åbne en liste over privatlivsindstillinger.

Image -
Rul ned. Ud for indstillingen med titlen Forudindlæs sider for hurtigere browsing og søgning, skal du skifte kontakten til On-positionen (blå), hvis den ikke allerede er det.

Image
Når Chrome er aktivt, anvender Chrome en blanding af præ-gengivelsesteknologi og IP-opslag af alle links, der findes på siden. Ved at få IP-adresserne på alle links på en webside indlæses efterfølgende sider betydeligt hurtigere, når der klikkes på deres respektive links.
Førgengivelsesteknologi bruger en kombination af webstedsindstillinger og Chromes eget interne funktionssæt. Nogle webstedsudviklere kan konfigurere deres sider til at forudindlæse links i baggrunden, så deres destinationsindhold indlæses næsten øjeblikkeligt, når det vælges. Derudover beslutter Chrome også lejlighedsvis at forhåndsgengive visse sider alene, baseret på den webadresse, der indtastes i adresselinjen, og din tidligere browserhistorik.
Deaktiver autofuldførelse af søgninger og webadresser
Følg disse trin for at deaktivere Chromes autofuldførelsesindstilling, som bruger nogle websteds- og cookiedata til automatisk at udfylde søgetermer og webstedswebadresser, når de indtastes i et søgefelt eller adresselinje.
-
Åbn Chrome, og vælg Chrome-menuknappen i øverste højre hjørne af browservinduet, repræsenteret af tre lodret justerede prikker.

Image -
Når rullemenuen vises, skal du vælge indstillingen Settings. Chromes Indstillinger-side åbnes.

Image -
Vælg Dig og Google fra venstre menulinje.

Image -
Klik Sync and Google Services.

Image -
Ved siden af Autofuldfør søgninger og webadresser skal du skifte kontakten til Off-positionen (grå), hvis den ikke allerede er det.

Image
Slå udvidet stavekontrol fra
Når den er aktiveret, bruger Forbedret stavekontrol Google Søgning stavekontrol, hver gang du skriver i et tekstfelt. Selvom det er praktisk, er der et privatlivsproblem med denne mulighed, idet din tekst skal sendes til Googles servere, for at dens stavemåde kan bekræftes. Hvis dette bekymrer dig, vil du måske lade denne indstilling være som den er. Hvis ikke, kan den aktiveres ved blot at placere et mærke ved siden af det tilhørende afkrydsningsfelt med et klik med musen.
Forbedret stavekontrol er deaktiveret som standard. Hvis du vil justere denne indstilling, skal du gå til indstillingerne Sync and Google Services som beskrevet ovenfor og skifte Enhanced Stave Check til Off position.






