Det er vigtigt at holde Windows opdateret for at bevare de nyeste funktioner og, endnu vigtigere, de nyeste sikkerhedsrettelser. Men nogle gange kommer Windows-opdateringsfejl i vejen. Windows 0x800705b4-fejlen opstår, når Windows Update-tjenesten af en eller anden grund ikke er i stand til at fuldføre sin opgave.
Årsag til 0x800705b4-fejl
Windows-opdateringsfejlen 0x800705b4 vises typisk, når du forsøger en Windows-opdatering, eller når opdateringsplanlægningen aktiveres på det tildelte tidspunkt.
Der er flere årsager til det, nemlig problemer med tjenesten, og Windows Defender kommer i vejen. Indsnævring af roden af en 0x800705b4-fejl indebærer at prøve forskellige rettelser.
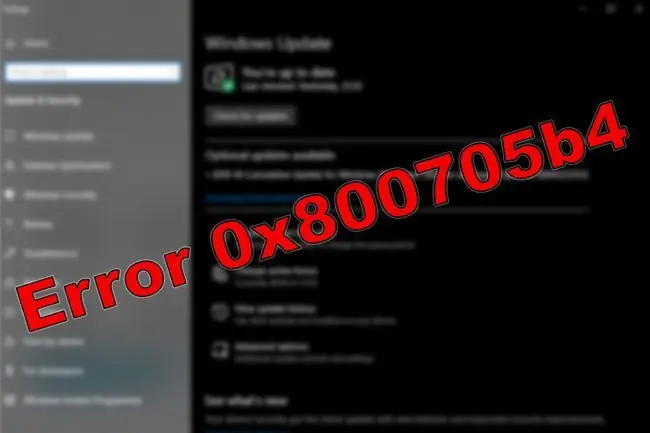
Sådan rettes 0x800705b4 Windows Update-fejlen
Der er et par ting, du kan prøve for at få Windows 10 til at opdatere korrekt. Nogle er mere praktiske end andre, men ingen er for komplicerede. Start med den nemmeste og mest sandsynlige succes, og arbejd dig igennem derfra.
Efter hvert rettelsesforsøg skal du genstarte systemet og opdatere Windows igen.
-
Kør en antivirusscanning. Windows-fejl kan nogle gange komme fra ondsindet software som virus og malware. At køre en scanning kunne løse det. Hvis du ikke har et, skal du installere et antivirusprogram og derefter køre det.
- Kør Windows Update-fejlfinding. Windows fejlfinding er en fantastisk måde at finde ud af, hvad der er g alt med et system. Selvom en fejlfinding ikke løser det, kan det pege dig i den rigtige retning.
- Nulstil Windows Update. Det kan være, at en bestemt komponent i Windows Update-processen gik i stykker af en eller anden grund. Der er et automatiseret script, du kan køre (download scriptet fra Microsoft). Hvis du foretrækker det, skal du køre opdateringsprocessen manuelt.
- Kør en scanning af systemfilkontrol. En anden måde at potentielt løse dette opdateringsproblem på er at udføre en filkontrolscanning. En kommando kan udløse den: sfc/scannow. Der er også andre sfc-kommandoer, der er værd at lære, hvis du er interesseret i dette værktøjs alsidighed.
-
Kør en DISM-scanning. Kør en DISM-scanning (image service and management). Denne metode er mindre tilbøjelig til at løse problemet end de ovennævnte metoder. Det er dog nemt at gøre og kan dække nogle få potentielle problemer, herunder Windows-opdateringsfejl.
- Skift indstillingerne for Windows Update. En unødvendig komponent af Windows i opdateringen kan forhindre den i at downloade. Kun fokus på væsentlige Windows-elementer kan komme uden om det. Hvis du slår Windows automatiske opdateringer fra, skal du tænde for det igen, når du har løst problemet. På denne måde går du ikke glip af kritiske sikkerhedsopdateringer.
-
Deaktiver antivirussoftware. Prøv kun dette, hvis du har prøvet alt andet.
- Hvis du har Avast Antivirus, skal du deaktivere det midlertidigt (eller permanent, hvis du vælger det).
- Hvis du har AVG, er det nemt at deaktivere antivirus.
- Hvis du bruger Malwarebytes, skal du bruge dens førstepartsvejledning til at deaktivere re altidsbeskyttelse.
- Hvis du har Norton Antivirus, skal du deaktivere det midlertidigt eller permanent.
- Hvis du bruger McAfee, er det nemt at deaktivere antivirus.
Hvis du bruger en anden antivirusklient, så tjek det officielle websted for at se, om der er en guide til, hvordan du gør det. Alternativt kan du tjekke proceslinjen. Du kan muligvis deaktivere klienten derfra.
Deaktivering af antivirussoftware er en midlertidig foranst altning. Genaktiver antivirusprogrammet, efter at opdateringen er fuldført, da det er altafgørende for at forblive sikker online.






