Windows Update-fejlen 0x80070020 opstår oftest, når du opdaterer en Windows-pc. Du har gjort, hvad du skal, og sørget for, at computeren har de seneste opdateringer. Af en eller anden grund vil Windows dog ikke installere opdateringerne. Det kan være frustrerende, men det behøver ikke at være det.
Hvad er Windows Update-fejl 0x80070020?
Fejlen 0x80070020 vises, når du downloader, og nogle gange når du installerer, den seneste Windows-opdatering. Denne fejl kan være i Windows 10 eller tidligere versioner som Windows 8 eller Windows 7. Selvom den ofte opleves i den nyeste version af Microsoft-operativsystemet.
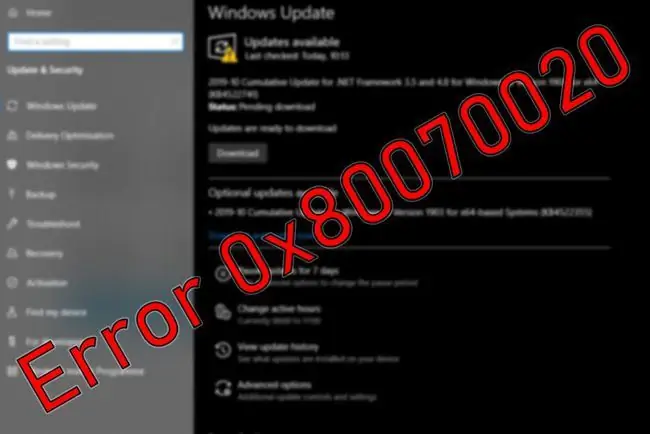
Det er faktisk Windows' måde at fortælle dig, at opdateringen enten ikke blev installeret eller ikke blev installeret korrekt, og den har brug for hjælp til at komme over det hikke.
Hvad forårsager fejl 0x80070020?
Et par ting kan gå g alt for at forårsage denne særlige Windows-opdateringsfejl. Det mest almindelige er anden software, der forstyrrer installationsprocessen. Det kan være noget antivirussoftware eller et stykke malware, der forhindrer dig i at køre den seneste Windows-version.
I sidste ende betyder årsagen til problemet ikke så meget, da diagnosticering af problemet involverer at prøve forskellige rettelser. Det er bedre at fokusere på løsningen med denne fejl frem for problemet.
Bundlinje
Selv om nogle fejl kan ignoreres, er det bydende nødvendigt for en pc's sikkerhed, at du vedligeholder et opdateret Windows-miljø. Selvom du ikke behøver at løse dette problem med det samme, skal du ikke lade det ligge i mere end et par uger. Ellers risikerer du at blive gjort sårbar over for nye udnyttelser og hacks.
Sådan rettes Windows Update-fejl 0x80070020 i Windows 10
Det kan tage lidt tid at finde ud af problemet, men der er nogle enkle trin, du kan tage, som burde løse det hurtigt nok.
Når du har fuldført hver potentiel rettelse, skal du køre Windows-opdatering igen og se, om fejlen vises. Hvis det ikke gør det, har du løst problemet. Hvis det gør det, skal du gå videre til den næste mulige rettelse.
Disse metoder fungerer også i Windows 8 og 7. Trinene til at rette fejlen kan dog være lidt anderledes.
-
Kør en antivirusscanning. Hvis et stykke software blokerer installationen af den seneste Windows-opdatering, bør en ordentlig antivirusscanning finde det og rette det. Det kan gøre det for at forhindre dig i at downloade sikkerhedsrettelser, der kan kompromittere dens drift. Det kan også være en generisk forstyrrende virus, der forhindrer dig i at forbedre dit systemsikkerhed. Uanset hvad, hvis en virus forhindrer dig i at opdatere computeren, bør en virusscanning løse det.
Hvis dette ikke løser problemet, skal du køre en fuld systemscanning fra sikker tilstand for at søge i alle afkroge efter problematisk software.
Hvis du ikke har en antivirusløsning, er Windows Defender et godt all-round sikkerhedsværktøj. Det fungerer bedst, når det er sikkerhedskopieret af en stærk antivirus- eller anti-malware-løsning.
-
Deaktiver antivirussoftware. Dette trin anbefales kun som en midlertidig foranst altning, da det kan gøre dit system sårbart. Antivirusprogrammer kan være overivrige, når det kommer til at beskytte et system. Hvis den af en eller anden grund forkert identificerede Windows Update-processen eller den særlige opdatering, du downloadede, som ondsindet, kan deaktivering af antivirusprogrammet løse det.
- Hvis du har Avast Antivirus, skal du deaktivere det midlertidigt (eller permanent, hvis du vil gå videre til noget andet).
- Hvis du har AVG, er det nemt at deaktivere det.
- Hvis du bruger Malwarebytes, skal du se førstepartsvejledningen for at deaktivere dens re altidsbeskyttelse.
- Hvis du har Norton Antivirus, kan det deaktiveres midlertidigt eller permanent.
- Hvis du bruger McAfee, er det ikke sværere at deaktivere antivirusprogrammet end nogen anden antivirusapplikation.
Hvis du bruger en anden antivirustjeneste, så tjek dens officielle side for at se, om der er en guide til, hvordan du gør det. Alternativt kan du tjekke proceslinjen. Der er en god chance for, at du kan vælge dets ikon og deaktivere tjenesten midlertidigt der.
Uanset om Windows-opdatering virker efter denne rettelse eller ej, skal du genaktivere antivirussoftwaren, før du fortsætter.
- Kør Windows Update-fejlfinding. Moderne versioner af Windows har adskillige fejlfindingsværktøjer, der er mere effektive end deres modstykker i ældre Microsoft-operativsystemer. Kør Windows Update-fejlfinding, hvis du støder på denne fejl. Det løser måske ikke alle problemer, men når det ikke gør det, kan det pege dig i den rigtige retning for, hvordan du selv løser det.
-
Nulstil Windows Update Services. Nogle gange virker et element, eller flere elementer, fra Windows Update Services af en eller anden grund, og den ene eller den anden forhindrer opdateringen i at blive fuldført. Den bedste måde at sikre sig, at det ikke er tilfældet, er at genstarte disse tjenester.
Selv om de oprindeligt er skrevet til Windows 8.1 og Windows 7, fungerer instruktionerne til nulstilling af Windows Update Services for Windows 10 og hjælper dig med at få disse tjenester til at køre korrekt.
-
Genstart Background Intelligent Transfer Service (BITS). Windows BITS spiller en stor rolle i at levere opdateringer til et system. Hvis det holder op med at fungere, kan fejlen 0x80070020 vises.
Microsoft leverer et script, du kan køre, som gør det for dig, selvom dets vejledning også har detaljerede trin til, hvordan du gør dette manuelt.



![Sådan rettes Ntdll.dll-fejl i Windows [10, 8, 7 osv.] Sådan rettes Ntdll.dll-fejl i Windows [10, 8, 7 osv.]](https://i.technologyhumans.com/images/001/image-1752-j.webp)


