Matematisk er der flere måder at finde gennemsnittet for et givet datasæt - gennemsnittet er midten eller midten af en gruppe tal i en statistisk fordeling. I tilfældet med tilstanden refererer midten til den hyppigst forekommende værdi i en liste med tal.
MODE-funktionen finder den enkelte hyppigst forekommende værdi, eller tilstand, i en liste med tal. MODE. MULT fortæller dig på den anden side, om der er flere værdier, eller flere tilstande, der forekommer oftest i en række data.
Disse instruktioner gælder for Excel til Microsoft 365, Excel 2019, 2016, 2013 og 2010.
MODE. MULT Funktionssyntaks og argumenter
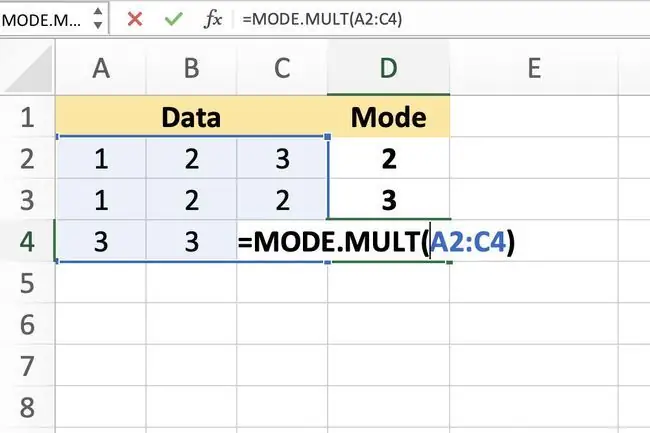
MULTI. MODE-funktionen returnerer kun flere tilstande, hvis to eller flere tal ofte forekommer inden for det valgte dataområde.
En funktions syntaks refererer til funktionens layout og inkluderer funktionens navn, parenteser og argumenter. Syntaksen for funktionen MODE. MULT er:
=MODE. MULT(Number1, Number2, …Number255)
Number (påkrævet): De værdier (op til et maksimum på 255), som du vil beregne tilstandene for. Dette argument kan indeholde de faktiske tal, adskilt af kommaer, eller det kan være en cellereference til placeringen af dataene i regnearket. Kun Nummer1 er påkrævet; Nummer2 og videre er valgfrit.
At gå ind i MODE. MULT-funktionen
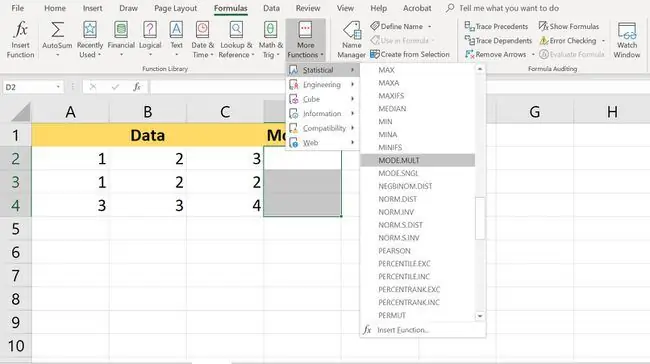
Eksemplet vist på billedet ovenfor har to tilstande, tallene 2 og 3, der forekommer oftest i de valgte data. Der er kun to værdier, der forekommer med samme frekvens, men funktionen er i tre celler.
Fordi der blev valgt flere celler, end der er tilstande, returnerer den tredje celle D4 N/A fejlen.
Muligheder for at indtaste funktionen og dens argumenter omfatter:
- Indtastning af hele funktionen i en regnearkscelle
- Valg af funktion og argumenter ved hjælp af Funktionsdialogboksen
Vælg MODE. MULT-funktionen og argumenter ved hjælp af dialogboksen
For at MODE. MULT-funktionen skal returnere flere resultater, skal du indtaste den som en matrixformel -- dvs. i flere celler på samme tid, da almindelige Excel-formler kan kun returnere ét resultat pr. celle. For begge metoder er det sidste trin at indtaste funktionen som en matrixfunktion ved hjælp af Ctrl, Alt og Shiftnøgler som beskrevet nedenfor.
-
Fremhæv celler D2 til D4 i regnearket for at vælge dem. Resultaterne af funktionen vises i disse celler.

Image -
Vælg fanen Formler.

Image -
Vælg Flere funktioner > Statistical fra båndet for at åbne funktionsrullemenuen menu.

Image -
Vælg MODE. MULT på listen for at få vist Function Dialog Box.

Image -
Vælg feltet Number1. Fremhæv celler A2 til C4 i regnearket for at indtaste området i dialogboksen.

Image - Tryk og hold Ctrl og Shift tasterne på tastaturet nede.
-
Tryk på Enter-tasten på tastaturet for at oprette matrixformlen og lukke dialogboksen.
MODE. MULTE resultater og fejl
Som et resultat af indtastning af MODE. MULTI-funktionen og oprettelse af et array, som nævnt ovenfor, skulle følgende resultater være til stede:
- Nummeret 2 i celle D2
- Nummeret 3 i celle D3
- Fejlen N/A i celle D4
Disse resultater opstår, fordi kun to tal, 2 og 3, forekommer oftest og med samme hyppighed i dataeksemplet. Selvom tallet 1 forekommer mere end én gang, i celler A2 og A3, svarer det ikke til frekvensen af tallene 2 og 3, så det er ikke en af tilstandene for dataeksemplet.
Andre vigtige ting at vide om MODE. MULT omfatter:
- Hvis der ikke er nogen tilstand, eller dataområdet ikke indeholder duplikerede data, vil MODE. MULT-funktionen returnere en N/A fejl i hver celle valgt for at vise funktionens output.
- Udvalget af celler, der er valgt til at vise resultaterne af funktionen MODE. MULT, skal køre lodret. Funktionen udsender ikke resultaterne til et vandret celleområde.
- Hvis der kræves et vandret outputområde, kan du indlejre MODE. MULT-funktionen inde i TRANSPOSE-funktionen.






