Hvad du skal vide
- For at konfigurere iMessage skal du gå til Settings > Messages og sørge for, at iMessage-indstillingen er slået til (grøn).
- Tryk på Send og modtag for at vælge eller fravælge telefonnumre og e-mailadresser, som du vil modtage beskeder med.
- I en ny besked skal du trykke på Photos, Apple Pay, Images og mere for at sende mere end blot tekst i din iMessage.
Denne artikel forklarer, hvordan du konfigurerer iMessage på iPad. Instruktionerne gælder for enheder med iOS 8.1 eller nyere.
Sådan konfigurerer du iMessage
For at konfigurere iMessage på iPad skal du foretage et par ændringer i appen Indstillinger. Sådan gør du det.
- Tryk på Indstillinger (tandhjulsikon) fra din iPads startskærm.
-
Rul ned, og tryk på Beskeder.

Image -
Sørg for, at iMessage er slået til.

Image Hvis du bliver bedt om det, skal du logge ind med dit Apple-id.
-
Tryk på Send og modtag for at konfigurere, hvordan andre kan kontakte dig på iMessage.

Image -
Du kan se tilgængelige telefonnumre og e-mailadresser, som folk kan kontakte dig via iMessage. Tryk på de telefonnumre og e-mailadresser, du vil bruge til at modtage beskeder. Du skal tjekke mindst én destination på denne skærm.

Image Sørg for, at alle telefonnumre, der ikke er dine, ikke er markeret, så familiemedlemmer ikke modtager beskeder, der er beregnet til dig.
- Du har konfigureret iMessage og kan nu bruge appen Beskeder til at holde kontakten med dine venner og familie uden at skulle bruge en iPhone.
Sådan sender du mere end bare tekst i en iMessage
Du kan sende mere end blot tekst i en iMessage. Her er nogle eksempler på, hvad du kan gøre:
I en ny besked skal du trykke på hjertet med to fingre for at tegne en besked til en ven.
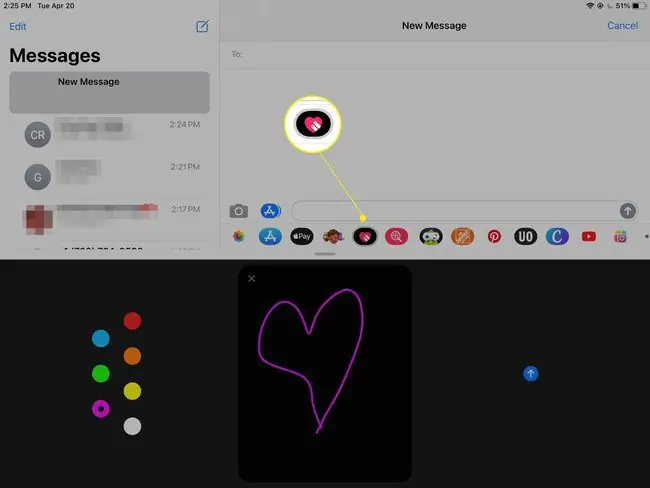
Tryk på Apple Pay-ikonet for at sende penge via iMessage.
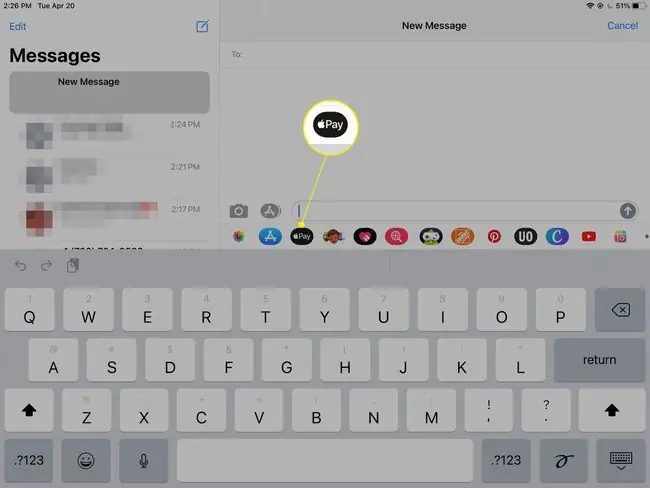
Tryk på Photos-ikonet for at vedhæfte billeder og film fra din kamerarulle, og tryk på Images-ikonet for at sende animerede GIFS.
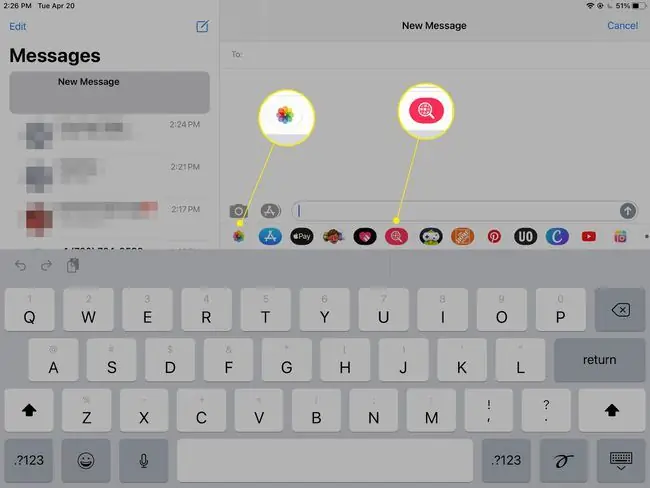
Tryk på Mere for at se endnu flere muligheder for at sende en besked via iMessage.






