Broadcast-funktionen på Steam giver dig mulighed for at streame dit gameplay uden at installere yderligere software. Når Steam Broadcast ikke virker, kan du ikke se venners spil på Steam, og de kan ikke se dig.
Instruktionerne i denne artikel gælder for Steam-klienten til Windows, macOS og Linux.
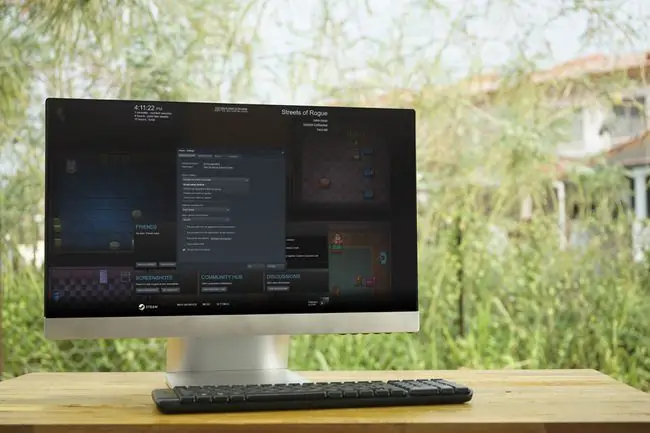
Årsager til, at Steam-udsendelser ikke virker
Badcast-funktionen kræver en computer, der er kraftig nok til at kode video i re altid og en højhastighedsinternetforbindelse. Hvis du er sikker på, at hardwarebegrænsninger ikke forårsager problemet, kan der være andre problemer, der påvirker din computer og netværkshardware. Antivirus- og firewallsoftware kan også forstyrre Steam Broadcast. Alternativt skal du muligvis justere dine Steam-indstillinger.
Hvis du ikke kan se dine venners spil på Steam, skal du sørge for, at din browser er kompatibel med Steam Broadcast.
Sådan løses problemer med Steam-udsendelse
For at få din Steam-udsendelse til at fungere igen skal du følge hvert af disse trin i rækkefølge. Efter hvert trin skal du kontrollere, om Steam Broadcast virker.
- Sørg for, at Steam Broadcast er slået til. Naviger til Steam > Settings > Broadcasting, og kontroller privatlivsindstillingen. Vælg Alle kan se mine spil , hvis du vil gøre din Steam-udsendelse tilgængelig for offentligheden.
- Tænd for udsendelsesstatusindikatoren. Det er muligt at udsende uden at se indikatoren. Naviger til Steam > Indstillinger > Broadcasting, og vælg Vis altid livestatus mulighed. Denne indstilling viser en Live-indikator i øverste højre hjørne af skærmen, når du udsender.
- Skift streamingindstillingerne. Hvis din internetforbindelse ikke giver høj nok uploadbåndbredde, kan det hjælpe at sænke videodimensionerne, bithastigheden eller kodningskvaliteten. Hvis din computerhardware har problemer med at kode video, mens du spiller et spil, skal du vælge Best Performance under Optimize encoding for
- Genstart computeren. Dette tvinger Steam til at genstarte og fjerner mange underliggende problemer, der forhindrer Steam Broadcast-funktionen i at fungere.
-
Sluk modemmet og routeren. Hvis du har adgang til modemmet og routeren, skal du tage stikket ud af begge enheder og derefter tilslutte hver af dem efter cirka 30 sekunder. Dette rydder enhederne ud og tvinger hver enkelt til at etablere en ny forbindelse.
- Brug en kablet Ethernet-forbindelse. Selvom Wi-Fi er praktisk, er Ethernet hurtigere og mere pålideligt. Hvis det er svært eller umuligt at oprette forbindelse til Ethernet, skal du placere computeren tættere på den trådløse router og flytte forhindringer af vejen.
- Tjek internetforbindelsens hastighed. Streaming tager meget båndbredde, så det virker ikke, hvis du har en langsom internetforbindelse. Steam giver ikke en minimum påkrævet uploadhastighed, men du kan have problemer med at streame i høj kvalitet, hvis uploadhastigheden er langsommere end 5 Mbps.
-
Skift til et andet Wi-Fi-netværk. Hvis du har adgang til en anden internetforbindelse, skal du skifte til den og kontrollere, om Steam Broadcasting fungerer.
Mobildata giver norm alt ikke høje nok uploadhastigheder til at streame spil på Steam, så brug ikke en telefon som hotspot.
-
Deaktiver antivirussoftware. I nogle tilfælde kan antivirussoftware forstyrre driften af applikationer som Steam. Hvis dit antivirus har identificeret Steam som en trussel, skal du udelukke programmet fra antivirusscanninger eller prøve et andet gratis antivirusprogram.
- Deaktiver firewallen. Firewalls forhindrer uautoriseret software i at få adgang til en computer og forhindrer applikationer i at oprette forbindelse til internettet. Hvis din firewall er indstillet til at blokere Steam, skal du oprette en specifik undtagelse.
-
Geninstaller Steam. Hvis Steam Broadcast stadig ikke virker, kan der være et problem med Steam-klienten. Den bedste måde at løse dette på er at afinstallere Steam, downloade installationsprogrammet og geninstallere det.
Afinstallation af Steam afinstallerer også dine spil. For at undgå dette skal du flytte dine Steam-spil til en anden mappe eller et andet drev, før du afinstallerer Steam.
- Besøg Steam Broadcasting-supportsiden. Hvis Steam Broadcast stadig ikke virker, kan systemet være nede. Tjek foraene for at se, om andre har rapporteret problemer. Hvis alt andet fejler, skal du kontakte Steam for at få hjælp.






