SUMIF-funktionen i Google Sheets giver dig mere kontrol over, hvilke celler du tilføjer sammen end den grundlæggende SUM-formel. Begge handlinger returnerer et tal baseret på de celler, du refererer til. SUMIF lader dig dog angive et enkelt kriterium for kun at lægge bestemte celler sammen i et område.
Sådan bruger du SUMIF i Google Sheets til hurtigt at filtrere regnearksposter, mens du holder dine oplysninger organiseret.
SUMIF lader dig kun bruge et enkelt filter. Hvis du vil bruge flere kriterier, skal du bruge den tilsvarende navngivne SUMIFS-funktion.
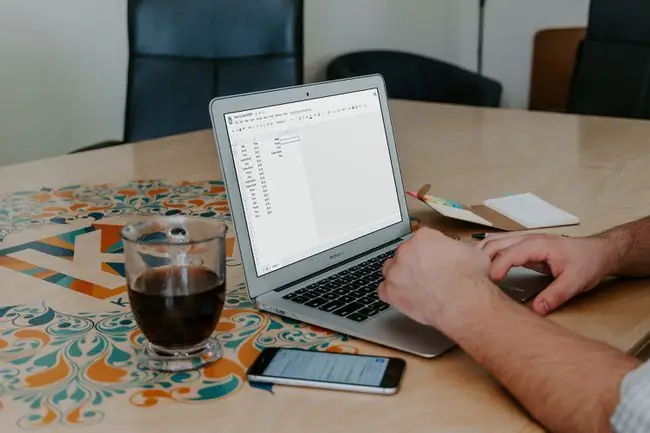
Hvad er SUMIF-funktionen i Google Sheets?
Du vil bruge SUMIF-funktionen, hvis du har et regneark med numeriske værdier, men kun ønsker at lægge nogle af dem sammen. Hvis du f.eks. har en liste over varer, du har købt, og ser, hvor meget du har brugt på hver type vare, kan SUMIF gøre det automatisk for dig.
Det er muligt blot at bruge SUM-funktionen til at udføre denne opgave, men for at gøre det skal du indtaste en formel, der peger på hver celle, der indeholder en værdi, du vil inkludere. SUMIF lader dig skrive en enkelt formel, der ser på hele sættet af data og kun udvælge dem, du vil tilføje sammen. Funktionen udfører parsingen for dig for at spare tid. Du kan også fortsætte med at tilføje til dine data, og så længe de celler du bruger stadig falder inden for det område, SUMIF bruger, behøver du ikke ændre formlen for at holde den opdateret.
SUMIF-funktionens syntaks
SUMIF-funktionen har to eller tre dele, som følger kommandoen =SUMIF. Du indtaster dem i denne rækkefølge med kommaer mellem dem:
- Range: Det sæt af oplysninger, du ønsker, at funktionen skal undersøge på udkig efter kriteriet.
- Kriterium: Betingelsen, der bestemmer, om funktionen vil inkludere et datapunkt i den endelige sum. Du kan basere kriteriet på enten tekst eller tal.
- Sum Range: Sættet af tal SUMIF lægges sammen. Hvis du ikke inkluderer et sumområde, lægger SUMIF værdierne i området sammen.
Sådan bruger du SUMIF-funktionen i Google Sheets
Dette eksempel bruger et eksempel på regneark med priserne på forskellige kontorartikler. Sådan konfigurerer du SUMIF.
- Indtast de data, du vil analysere, i Google Sheets.
-
Klik på den celle, du vil indtaste formlen i. Dette eksempel vil bruge SUMIF til at sammenlægge de samlede omkostninger for hver enkelt vare.

Image -
Indtast SUMIF-formlen. I dette eksempel vil SUMIF beregne de samlede omkostninger for hver vare i kolonne A. Derfor er intervallet alt i kolonne A, kriteriet er den specifikke type vare i den kolonne, og sum range er alt i kolonne B, som indeholder prisen på hver vare.
Den endelige formel for denne celle, som beregner de samlede omkostninger for blyanter, er:
=SUMIF(A:A, "Blyanter", B:B)
Tekstbaserede kriterier skelner mellem store og små bogstaver. En SUMIF-funktion, der f.eks. angiver ordet "Blyanter", vil ikke inkludere forekomster af "blyanter" (startende med et lille bogstav).

Image -
Tryk på Enter for at køre funktionen. Resultatet vises i cellen.

Image -
Gentag disse trin, og udskift navnene på de forskellige elementer, for at fuldføre beregningerne.

Image - Fordi denne SUMIF-funktion ser på alle kolonne A og B, opdaterer tilføjelse af flere poster automatisk totalerne uden mere arbejde.
Kriterier og anden anvendelse af SUMIF-funktionen
Selv om du kun kan bruge et enkelt filter til hver SUMIF-funktion, har det masser af praktiske anvendelser. Du kan bruge en række forskellige betingelser for kriteriet. Følgende tabel indeholder nogle af de symboler, du kan bruge til SUMIF, og hvad de betyder.
| > | "Større end" |
| < | "Mindre end" |
| = | "Lige til" |
| >= | "Større end eller lig med" |
| <= | "Mindre end eller lig med" |
| "Ikke lig med" | |
| "<"&TODAY() | "Før dagens dato" |
| ">"&TODAY() | "Efter dagens dato" |
SUMIF er en kraftfuld funktion, der kan bruge de fleste af de tilgængelige værktøjer i Google Sheets. Sammen med numeriske data og tekstdata kan du også bruge tidsmærker. Du kan f.eks. bruge SUMIF til at summere antallet af push-ups, du laver om morgenen, med kriteriet <12:00For at tilføje dem, du gjorde resten af dagen, skal du bruge kriteriet >=12:00
Funktionen kan også bruge jokertegn-symbolet () til at trække partielle kampe. I eksemplet på regnearket kan du kun lægge pengene til skriveredskaber sammen ved at bruge kriteriet pen, hvilket ville trække resultaterne af både penne og blyanter.
Kriterier kan også omfatte cellereferencer. Denne version af SUMIF er praktisk, hvis du har en sammenlignende værdi, der kan ændre sig. For eksempel kan du skrive 50 i celle B5 og få funktionen til at henvise til den celle (f.eks. >B5), og skift derefter værdien i cellen for at få andre resultater uden at skulle ændre selve SUMIF-funktionen.






