Netflix-undertekster er gode til tilgængelighed, kan hjælpe, hvis du har brug for at slå strømmen fra, og er nyttige, når du ser noget af det fantastiske indhold på tjenesten, der kun er tilgængeligt på et sprog, du ikke forstår. Uanset hvorfor du vil have dem, er det nemt at få undertekster på Netflix. Du kan tænde dem når som helst, og det er lige så nemt at slukke dem senere.
Hvilke undertekster er tilgængelige med Netflix?
Netflix tilbyder undertekster på et stort antal sprog, og appen er ikke i stand til at vise alle sprog. For at forenkle tingene giver Netflix dig automatisk mulighed for at vælge mellem fem og syv sprog, der med stor sandsynlighed er relevante baseret på dine Netflix sprogindstillinger.
Hvis du downloader en Netflix-film eller et program, er sprogindstillingerne reduceret til de to mest relevante.
Hvis du ikke ser dit foretrukne sprog som en undertekstmulighed i Netflix, så er appen muligvis på det forkerte sprog for dig. Hvis du har mistanke om, at det kan være tilfældet, kan du ændre sproget i Netflix.
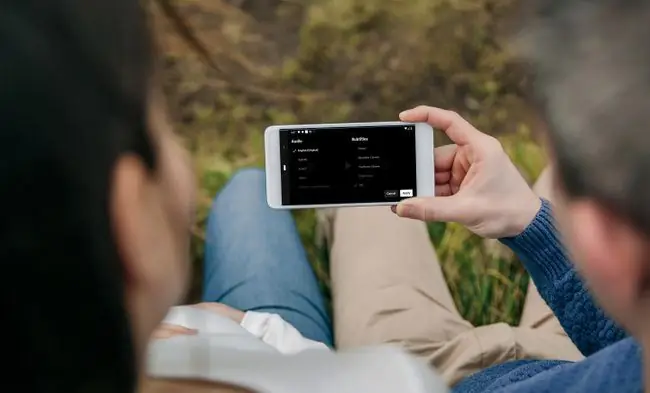
Sådan slår du undertekster til, når du ser Netflix
Den grundlæggende proces med at slå undertekster til i Netflix er den samme, uanset hvilken platform du bruger, men de specifikke instruktioner varierer. Du skal typisk klikke, trykke på eller vælge et dialogikon eller et tekstlink til lyd og undertekster, hvorefter du kan vælge den valgmulighed for undertekstsprog, du ønsker.
For specifikke instruktioner vedrørende populære Netflix-enheder, se instruktionerne nedenfor.
Sådan slår du Netflix-undertekster til på Netflix.com
Hvis du ser Netflix i en computerbrowser, kan du se her, hvordan du slår underteksterne til:
- Gå til Netflix.com i en webbrowser, og åbn det program, du vil se.
-
Klik på Dialog-ikonet, der ligner en taleboble i nederste højre hjørne.

Image Hvis du ikke kan se kontrollerne, skal du flytte markøren til nederste højre hjørne for at få kontrolelementerne frem.
-
I Undertekster i menuen, der åbnes, skal du vælge en sprogindstilling, såsom English (CC).

Image
Underteksterne er nu aktiveret.
Sådan tænder du Netflix-undertekster på mobilappen
Disse instruktioner virker til både Android og iOS, selvom det nøjagtige layout kan variere afhængigt af den version af appen, du har.
- Begynd at afspille en video i Netflix-appen. Tryk et vilkårligt sted på skærmen for at få kontrolelementerne frem, hvis de ikke allerede er til stede.
-
Tryk Lyd og undertekster.

Image -
Tryk på en af sprogindstillingerne under Undertekster.

Image -
Tryk på Anvend på Android, eller tryk på X på iOS for at gemme dit valg.

Image
Undertekster er nu aktiveret på dit valgte sprog.
Sådan tænder du Netflix-undertekster på Fire TV
Hvis du bruger et Fire TV, er processen til opsætning af undertekster lidt anderledes, men det er stadig ikke svært. Sådan gør du:
- Med en video, der afspilles i Netflix-appen, skal du trykke på pil ned på din fjernbetjening.
- Fremhæv og vælg Dialog-ikonet med din fjernbetjening.
- Vælg en sprogindstilling.
Sådan tænder du Netflix-undertekster på Roku
Roku-enheder har et par forskellige måder at aktivere undertekster på. På ældre enheder gør du det fra beskrivelsessiden. Nyere enheder giver dig mulighed for at gøre det, mens du ser en video.
Sådan slår du Netflix-undertekster til på ældre Roku-enheder:
- Start Netflix-kanalen, og vælg det tv-program eller den film, du vil se.
- Vælg Lyd og undertekster fra tv-programmets eller filmens beskrivelsesside.
- Vælg den sprogindstilling, du ønsker, og tryk derefter på knappen Tilbage.
- Vælg Play, og videoen afspilles med undertekster.
Slå Netflix-undertekster til på nyere Roku-enheder
Nyere Roku-enheder er lidt anderledes end ældre. Valgmulighederne ser anderledes ud på grund af det opdaterede Roku-operativsystem.
- Med en video, der afspilles i Netflix-appen, skal du trykke på Up eller Down på din fjernbetjening.
- Vælg Lyd og undertekster.
- Vælg din foretrukne sprogindstilling.
Sådan slår du Netflix-undertekster til på Xbox One og Xbox 360
Den korrekte knapkombination vil få dig til at se Netflix-undertekster ved hjælp af din Xbox One eller Xbox 360.
- Med en video, der afspilles i Netflix-appen, skal du trykke på Down på din controllers retningsknapper.
- Fremhæv og vælg Dialog-ikonet.
- Vælg din foretrukne sprogindstilling.
Sådan tænder du Netflix-undertekster på PlayStation 3 og PlayStation 4
Du kan slå Netflix-undertekster til med en PS3 eller PS4. Det er bare et spørgsmål om at bruge de rigtige knapper på controlleren.
- Med en video, der afspilles i Netflix-appen, skal du trykke på Down på din controllers retningsknapper.
- Fremhæv og vælg Dialog-ikonet.
- Vælg dit ønskede sprog for undertekster.
Bundlinje
Hvis du bruger Netflix på dit Apple TV, kan du slå underteksterne til, mens du afspiller en video i Netflix-appen. Bare stryg ned på touchpad'en på din Apple TV 4-fjernbetjening, eller hold midterknappen nede, hvis du bruger en ældre Apple TV-fjernbetjening. Vælg derefter dit foretrukne sprog for undertekster, og undertekster begynder at blive vist i dit Netflix-valg.
Sådan slår du Netflix-undertekster fra
Du har ved et uheld aktiveret undertekster på Netflix, og nu vil du have dem væk? Du kan følge de samme grundlæggende instruktioner ovenfor, men vælg off i stedet for at vælge et sprog, eller se vores guide til at slå Netflix-undertekster fra, hvis du har brug for mere hjælp.
Hvad andet kan Netflix-undertekster gøre?
Før du slår disse undertekster fra, skal du bruge et øjeblik på at overveje en ekstra måde, som Netflix-undertekster kan hjælpe på. Selvom de primært er beregnet til at hjælpe seere, der har svært ved at høre dialog, og seere, der skal se med strømmen slået fra, kan du bruge Netflix-undertekster til at hjælpe med at lære et nyt sprog.

Sproglæring med Netflix er en Chrome-udvidelse, som du kan bruge i enhver Chromium-kompatibel browser. Det giver mulighed for at vise to sæt Netflix-undertekster på én gang, så du kan se både dit sprog og et andet sprog på skærmen på samme tid.
Selv om denne udvidelse faktisk ikke vil lære dig et sprog fra bunden, kan den lade dig sammenligne fremmedsprogsundertekster med dit sprog for at styrke din forståelse af fremmedsproget eller bare få noget ekstra ordforråd.






