Hvad du skal vide
- Browser: Start video > hold markøren over dialogboksikon > vælg Off under Undertekster.
- Android: Tryk på skærmen, mens videoen afspilles > vælg Lyd og undertekster > Undertekster > Off> Anvend.
- iOS: Tryk på Lyd og undertekster, mens videoen afspilles >, vælg Undertekster > Fra > X for at vende tilbage til videoen.
Denne artikel forklarer, hvordan du slår Netflix-undertekster fra på telefoner, tablets, streamingenheder, spillekonsoller, smart-tv'er og webbrowsere.
Sluk Netflix-undertekster på en webbrowser
For at deaktivere undertekster i en webbrowser som Chrome og Edge skal du holde markøren over ikonet, der ligner en dialogboks. Vælg Off under sektionen Undertekster.
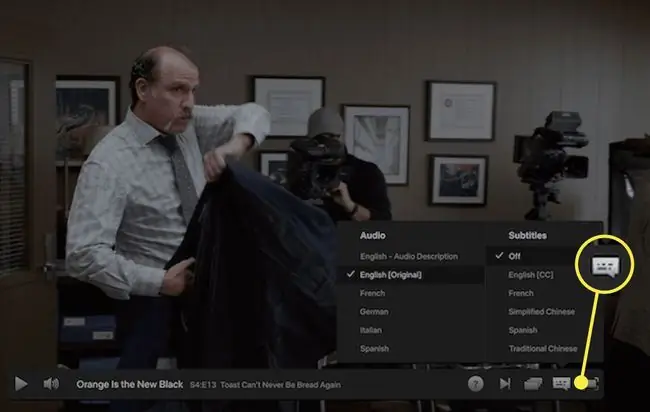
Sluk Netflix-undertekster på Android
Følg disse trin for at slå Netflix-undertekster fra på enhver Android-mobilenhed.
- Med en video, der afspilles, skal du trykke på skærmen for at vise statuslinjen.
-
Vælg Lyd og undertekster.

Image -
I sektionen Undertekster skal du vælge Off.

Image -
Vælg Anvend.

Image
Sluk undertekster på iOS
Følg disse trin for at slå Netflix-undertekster fra på enhver iOS-mobilenhed.
-
Med en afspillet video skal du trykke på Lyd og undertekster.

Image -
Under Undertekster, vælg Fra.

Image -
Vælg X for at vende tilbage til videoen.

Image
Bundlinje
Hvis du bruger en Google Chromecast til at caste Netflix fra en Android- eller iOS-enhed til et fjernsyn, skal du navigere til Netflix-indstillingsmenuen på din mobilenhed og følge instruktionerne ovenfor for at deaktivere undertekster.
Sluk undertekster på Apple TV
Hvis du ser Netflix på en Apple TV-enhed, skal du bruge en af nedenstående metoder til at få adgang til undertekstindstillingerne, afhængigt af hvilken version du ejer.
- For en Apple TV 2 eller Apple TV 3 skal du holde midterknappen nede på Apple TV-fjernbetjeningen.
- For en Apple TV 4 eller Apple TV 4K skal du stryge ned på touchpad på Apple TV-fjernbetjeningen.
Vælg derefter Off under sektionen Undertekster.
Sluk undertekster på Roku
Hvis du ser Netflix på en Roku-enhed, er der to måder at slå undertekster fra.
-
Under beskrivelsessiden for videoen skal du bruge Roku-fjernbetjeningen til at vælge Audio & Sub titles.
For at slå undertekster fra efter start af videoen skal du vælge Tilbage på Roku-fjernbetjeningen for at vise videobeskrivelsessiden. Eller følg instruktionerne nedenfor.
- Under Lyd og undertekster, vælg Off. Når det er markeret, skal du trykke på Tilbage knappen for at vende tilbage til beskrivelsessiden og genoptage afspilningen.
- Alternativt, hvis du har en nyere Roku-model, kan du slå undertekster fra, mens en video afspilles. Tryk på Up på fjernbetjeningen for at få adgang til statuslinjen og andre muligheder.
- Brug fjernbetjeningen til at fremhæve Audio & Sub titles-ikonet, og tryk på OK.
- Vælg Fra under menuen Undertekster, og tryk på OK.
Sluk Netflix-undertekster på Blu-ray-afspillere, smart-tv'er og set-top-bokse
Hvis du ser Netflix på en Blu-ray-afspiller, Smart TV eller set-top-boks, skal du slå undertekster fra ved at bruge enhedens fjernbetjening til at vælge dialogikonet. Under Undertekster skal du vælge Off.
Der er mange mærker og typer af Blu-ray-afspillere, smart-tv'er og set-top-bokse, så instruktionerne kan variere en smule.
Sluk undertekster på PlayStation
Hvis du ser Netflix på en PlayStation 3 eller 4, fungerer deaktivering af undertekster på samme måde som en Blu-ray eller anden enhed. Naviger til dialogikonet, og vælg Off under Undertekster sektionen.
Sluk undertekster på Xbox
Hvis du ser Netflix på en Xbox 360 eller Xbox One, er trinene forskellige i forhold til PlayStation. Sådan gør du det.
- Med en video, der afspilles på Netflix, skal du vælge Down pilen på Xbox-controlleren.
- Vælg dialogikonet.
- Vælg knappen A for at få vist indstillingen for undertekster.
- Under Undertekster, vælg Off.
Sluk undertekster på Fire TV
Hvis du ser Netflix på en Amazon Fire TV-enhed, skal du følge disse trin for at deaktivere undertekster.
- Vælg knappen Menu på Fire TV-fjernbetjeningen. Hvis du caster fra en mobilenhed, skal du vælge knappen Menu på Fire TV-fjernbetjeningsappen.
- Vælg Slå billedtekster fra.
- Vælg knappen Menu for at indstille indstillingen.
Sluk undertekster med en browserudvidelse
Hvis du ikke kan fjerne undertekster ved hjælp af ovenstående metoder, skal du bruge en browserudvidelse kaldet Unsub title for Netflix. Denne udvidelse er specifik for Google Chrome. Naviger til udvidelsen i Chrome Webshop, og vælg Føj til Chrome Når du bliver bedt om at bekræfte handlingen, skal du vælge Add extension
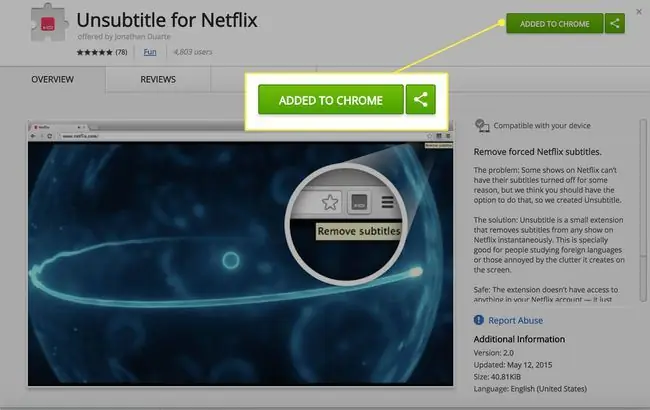
Sådan slår du Netflix-undertekster til igen
Når du vil slå undertekster til igen, skal du få adgang til indstillingerne ved at følge de samme instruktioner som ovenfor. Under Off er de sprog, Netflix understøtter til undertekster til en given udsendelse eller film. Disse sprog omfatter engelsk, fransk, spansk, forenklet kinesisk og traditionel kinesisk. Vælg et sprog, og bekræft muligheden for at indstille underteksterne.






